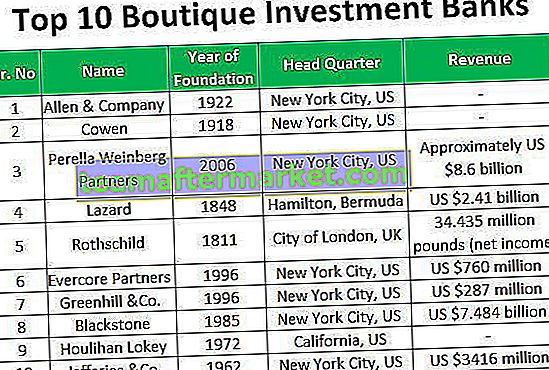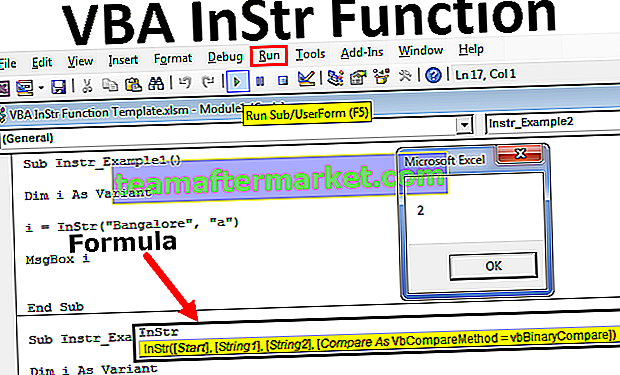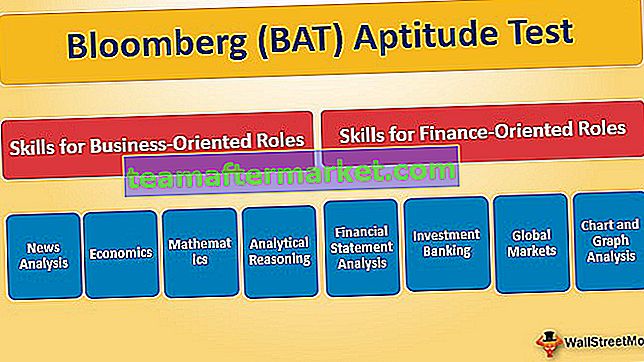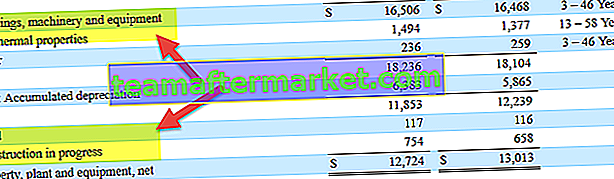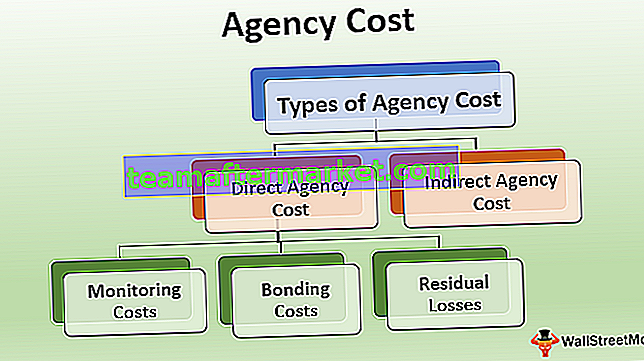Jämföra två datum i Excel
Att jämföra två datum i Excel kan skilja sig från ett scenario till ett annat, ibland kan vi behöva jämföra om ett datum är lika med det andra eller inte, ibland kan vi behöva kontrollera att ett datum är över ett visst datum eller under ett visst datum, och ofta kan vi behöva anlända baserat på testning av alla nämnda kriterier, så här varierar det från scenario till scenarier. Vi kommer att se var och en dem med praktiska exempel.

Hur jämför jag två datum i Excel?
Nedan följer några exempel för att jämföra två datum i Excel.
Du kan ladda ner denna Excel-mall för jämför datum här - Jämför Excel-mall för datum# 1 - Jämför om två datum är lika eller inte
Exempel nr 1
Att jämföra datumet är lika med det andra eller inte är enkelt, vi kommer att ha två datum och vi måste kontrollera om det celldatumet är lika med det andra eller inte. Titta på nedanstående data för att jämföra datum i Excel.

- Nu i cell C2 tillämpa formeln som “= A2 = B2” .

- Tryck på Enter för att få resultatet.

Vi har samma datum i båda kolumnerna så vi fick SANT som ett resultat.
- Dra också formeln till följande kolumner för att få resultatet.

Så varhelst data matchas har vi fått resultatet som SANT och varhelst data inte matchas har vi resultatet som FALSKT.
Ett intressant faktum om detta exempel är rad nummer 7, i den här raden skrivs första datum som “29-okt-2019” men det andra datumet skrivs som 43767, även om båda är olika är resultatet fortfarande SANT, dvs båda är desamma.
Anledningen till att jag har sagt datum och tid är känsliga saker i Excel i början på grund av denna typ av scenario i Excel. När vi tillämpar datumformatet “DD-MMM-ÅÅÅÅ” på serienummer 43767 får vi samma resultat som A7-cellen.

Så, excel läser dem som serienummer, inte som datum. Så här kan vi jämföra två datum i Excel.
Exempel 2
Antag nu att du inte vill se standardresultat för SANT eller FALSKT snarare kanske du vill ha ett annat resultat som "Båda är korrekta" om båda datumen matchar eller annars behöver du ett resultat som "Båda är inte korrekta". Så detta görs med hjälp av den logiska funktionen "IF".
- Öppna IF-funktionen i Excel i kolumnen "MATCH".

- Det första kriteriet för formeln är ett logiskt test i excel, så i det här fallet är vårt logiska test att kontrollera om "Datum 1" är lika med "Datum 2" eller inte, så använd det logiska testet som E2 = F2.

- Nästa argument är värde om det är sant, detta är ingenting om det tillämpade logiska testet är SANT, dvs. om “Datum 1” är lika med ”Datum 2”, vilket värde behövs ?. Så vi behöver värde som "" Båda är korrekta ".

- Nästa argument är värde om falskt, så om det logiska testet inte är korrekt, vad är det värde som behövs, vi behöver värdena som "Båda är inte korrekta".

Okej, vi är klara med formeln, stäng fästet och tryck på Enter-tangenten för att få resultatet.

Dra formeln till andra celler.

Så resultaten är här istället för standard SANT eller FALSK.
# 2 - Jämför om datumet är större eller mindre
Vi har sett en uppsättning beräkningar, nu kommer vi att se om ett datum är större än eller lägre än ett annat datum. För denna titt på nedanstående exempeldata.

Först kommer vi att kontrollera "Datum 1" är större än "Datum 2" eller inte enligt följande.

Nu har vi resultat.
På samma sätt behöver vi bara ändra den logiska operatören i excel från större än symbol till mindre än symbol för att göra tvärtom beräkningen.

Så här kan vi jämföra datum i Excel. Det finns dock vissa saker du behöver tänka på om detta.
Saker att komma ihåg
- Datumet lagras som serienummer så du måste vara medveten om det.
- Det finns lägesdatum lagras som ett textvärde i sådana fall är datumvänliga värden inte datum så du måste konvertera till datum.