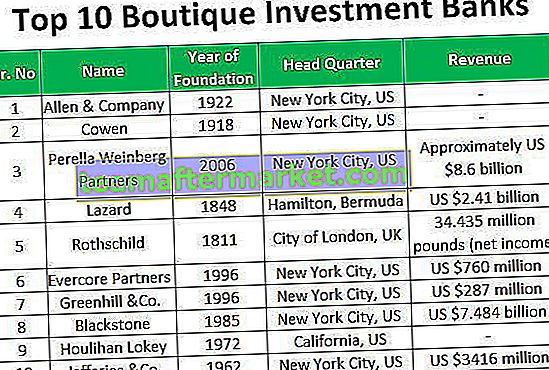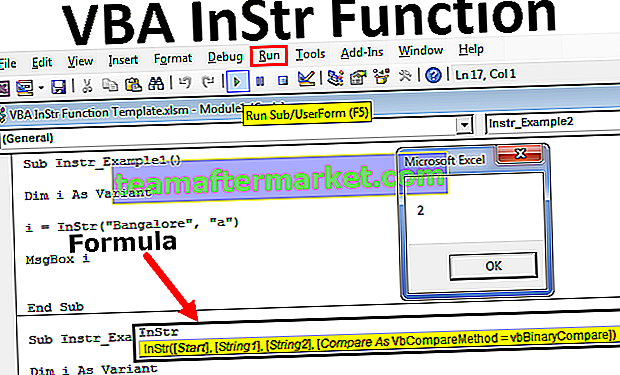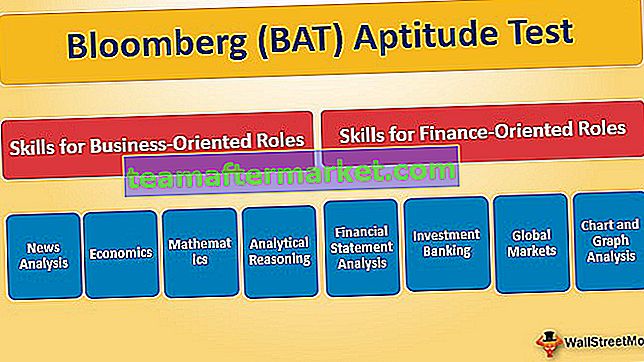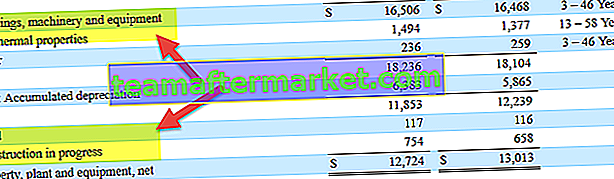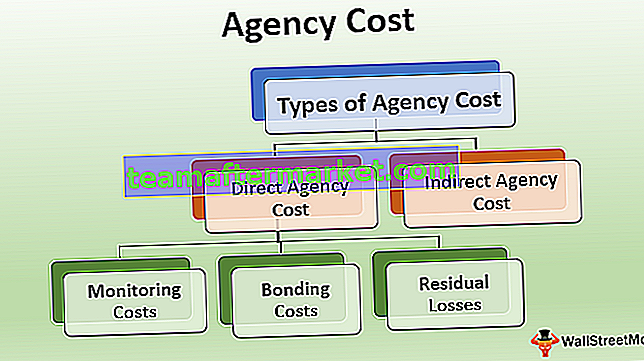Hur jämför jag två listor i Excel? (Topp 6 metoder)
Nedan nämns de 6 olika metoderna som används för att jämföra två listor med en kolumn i excel för matchningar och skillnader.
- Metod 1: Jämför två listor med Equal Sign Operator
- Metod 2: Matcha data med hjälp av radskillnadsteknik
- Metod 3: Matcha radskillnad med IF-tillstånd
- Metod 4: Matcha data även om det finns en radskillnad
- Metod 5: Markera alla matchande data med villkorlig formatering
- Metod 6: Partiell matchningsteknik
Låt oss nu diskutera var och en av metoderna i detalj med ett exempel -
Du kan ladda ner denna Excel-mall för två listor här - Jämför Excel-mall för två listor# 1 Jämför två listor med Equal Sign Operator
- Steg 1: I nästa kolumn omedelbart efter de två kolumnerna infogar du en ny kolumn som heter "Status".

- Steg 2: Lägg nu formeln i cell C2 som = A2 = B2.

- Steg 3: Denna formel testar om cell A2-värde är lika med cell B2. Om båda cellvärdena matchas kommer vi att få SANT som resultatet, annars får vi resultatet som FALSKT.

- Steg 4: Dra nu formeln till cell C9 för att de andra värdena ska bestämmas,

Oavsett var vi har samma värden i vanliga rader fick vi resultatet som SANT eller FALSKT.
# 2 Matcha data med hjälp av radskillnadsteknik
Förmodligen har du inte använt tekniken ”Radskillnad” på din arbetsplats men idag visar jag dig hur du använder den här tekniken för att matcha data rad för rad.
- Steg 1: För att markera celler som inte matchar rad efter rad, välj först hela data.

- Steg 2: Tryck nu på excel-kortkommandot " F5 " för att öppna "Gå till special" -verktyget.

- Steg 3: Tryck på F5 för att öppna det här fönstret. Nu trycker du på fliken "Special" i "Gå till" -fönstret.

- Steg 4: I nästa fönster "Gå till special" väljer du alternativet "Radskillnad". När du har valt "Radskillnad" klickar du på "Ok".

Vi får följande resultat.

Som du kan se i fönstret ovan har det valt cellerna varhelst det finns en radskillnad. Fyll nu lite färg för att markera radskillnadsvärdena.

# 3 Match radskillnad med IF-tillstånd
Hur kan vi utelämna IF-villkor när vi vill matcha data rad för rad. I det första exemplet har vi antingen SANT eller FALSK som resultat men vad händer om vi behöver skillnadsresultatet istället för standardresultat för antingen “SANT eller FALSKT”. Antag att du behöver ett resultat som ”Matchning” om det inte finns någon radskillnad och resultatet ska vara ”Matchar inte” om det finns en radskillnad.
- Steg 1: Öppna först IF-tillstånd i cell C2.

- Steg 2: Använd det logiska testet som A2 = B2.

- Steg 3: Om detta logiska test är SANT anger du resultatkriterierna. I detta scenario är resultatkriterierna "Matchning" och om raden inte matchar behöver vi resultatet som "Inte matchande".

- Steg 4: Använd formeln för att få resultatet.

- Steg 5: Dra nu formeln till cell C9 för att de andra värdena ska bestämmas,

# 4 Matchdata även om det finns en radskillnad
Matchande data på radskillnadsmetoder kanske inte fungerar hela tiden, värdet kan också finnas i andra celler, så vi måste använda olika tekniker i dessa scenarier.
Titta på nedanstående data nu.

I bilden ovan har vi två listor med siffror. Vi måste jämföra lista 2 med lista 1. Så låt oss använda vår favoritfunktion VLOOKUP.

Så om uppgifterna matchar får vi numret annars fick vi felvärdet som # N / A.
Att visa felvärden ser inte bra ut alls. Istället för att visa felet, låt oss ersätta dem med ordet ”Ej tillgängligt”. Använd IFERROR-funktionen i Excel för detta.

# 5 Markera alla matchande data
Om du inte är ett fan av excelformler, oroa dig inte, vi kan fortfarande matcha data utan formel också. Med hjälp av enkel villkorlig formatering i Excel kan vi faktiskt kunna markera alla matchande data i två listor.
- Steg 1: För detta väljer du först data.

- Steg 2: Gå nu till Villkorlig formatering och välj "Markera cellregler >> Duplicera värden".

- Steg 3: Nu ser du formateringsfönstret "Duplicera cellvärden".

- Steg 4: Du kan faktiskt välja de olika formateringsfärgerna i listrutan i Excel. Välj den första formateringsfärgen och tryck på ok-knappen.

- Steg 5: Detta markerar alla matchande data från två listor.

- Steg 6: Bara i fallet istället för att markera alla matchande data om du vill markera att inte matcha data, välj sedan alternativet "Unikt" i fönstret "Duplicera värden".

Detta markerar alla värden som inte matchar.

# 6 Partiell matchningsteknik
Vi har sett frågan om inte fullständiga eller samma data i två listor. Till exempel, om listan 1-data har "ABC Pvt Ltd" och i lista 2 har vi bara "ABC" . I dessa fall känner inte alla våra standardformler och verktyg alls. I dessa fall måste vi använda specialteckenastern (*) för att matcha partiella värden.

I lista 1 har vi företagsnamn och information om intäkter. I lista 2 har vi företagsnamn men inte exakt värde som vi har i lista 1. Detta är en knepig situation som vi alla har mött på vår arbetsplats.
I sådana fall kan vi fortfarande matcha data med hjälp av asterisk med specialtecken (*).

Vi får följande resultat.

Dra nu formeln till cell E9 för att de andra värdena ska bestämmas,

Jokerteckenets asterisk (*) användes för att representera valfritt antal tecken så att det matchar hela tecknet för ordet “ABC” som “ABC Pvt Ltd”.
Saker att komma ihåg
- Att använda ovanstående tekniker för att jämföra två listor i Excel beror på datastrukturen.
- Matchning av rad för rad passar inte bäst om data inte är organiserade.
- VLOOKUP är den formel som ofta används för att matcha värden.