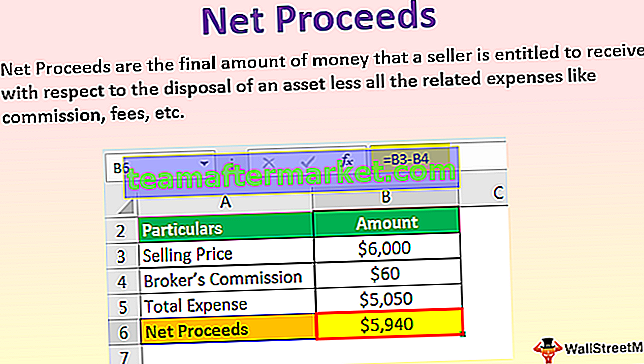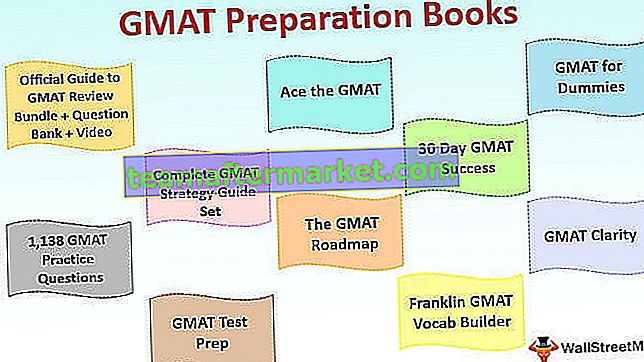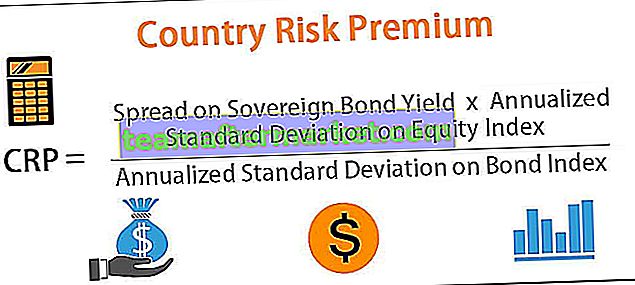Nya arkgenvägar i Excel
När du arbetar kan vi behöva snabbt infoga ett nytt kalkylblad för att skriva in något mycket viktigt så i dessa fall är vår genvägsknapp viktig för att snabbt ha ett nytt kalkylblad på plats. Kan vi inkludera all information eller data i ett enda kalkylblad? Svaren är nästan 99,99% av tiden ”Nej” bara, eftersom data kan innehålla flera uppgifter som måste lagras i flera arbetsblad i arbetsboken. Så tänk på vikten av att ha ett nytt ark. I den här artikeln lär vi dig snabbtangenterna för att infoga nya ark i Excel.
Hur infogar jag ett nytt Excel-kalkylblad?
Jag vet inte om du har lagt märke till eller inte, som standard när vi öppnar den nya arbetsboken kommer vi att ha 3 kalkylblad på plats i namnet " Sheet1, Sheet2 och Sheet3 ".

Vi kan dock ändra denna standardinställning och det är ett helt annat ämne, du kan hänvisa till vår artikel om "Infoga nytt kalkylblad" för att få detaljerad information om det. Låt oss återgå till detta ämne "Excel Genväg nytt ark".
Att infoga ett nytt kalkylblad krävs ofta när vi arbetar i Excel, så vi kan infoga Excel-kalkylblad i Excel på flera sätt.
Du kan ladda ner denna Excel-mall för ny arkgenväg här - Ny Excel-mall för arkgenväg# 1 - Ny Excel-arbetsbladgenväg med manuell process
Steg 1: För att infoga ett nytt kalkylblad måste vi högerklicka på något av befintliga kalkylblad.

Steg 2: När du högerklickar på kalkylbladet kan vi se alternativet " Infoga " och om du klickar på det öppnas det nedanför dialogrutan för oss.

Steg 3: Välj " Kalkylblad " från ovan och vi kommer att ha det nya kalkylbladet på plats.

En sak som vi har märkt här är när det nya arket sätts in kommer det att skjuta det befintliga kalkylbladet till höger och det nya arket blir det aktiva arket. Det finns också ett annat manuellt sätt att infoga ett nytt kalkylblad och det blir mycket enklare än ovanstående metod.
Steg 4: Gå till fliken HEM i menyfliksområdet och välj knappen "Infoga" under HEM-fliken.

Steg 5: Välj nu alternativet Infoga ark . Detta infogar det nya kalkylbladet genom att trycka det aktiva kalkylbladet till höger och förvärva positionen för det aktiva kalkylbladet.

# 2 - Infoga ett nytt Excel-ark med hjälp av genvägsknappen
Manuella steg är alltid den tidskrävande och frustrerande saken att göra, men med hjälp av genvägar kan vi snabbt infoga nya kalkylblad. Nedan finns genvägsknappen för att infoga ett nytt ark i Excel-arbetsboken.
Genväg för att infoga nytt ark:

Du måste hålla ned SKIFT-tangenten och trycka på F11-funktionsknappen för att infoga ett nytt ark i den befintliga Excel-arbetsboken.
- Om du trycker på F11-tangenten genom att hålla ned SKIFT-tangenten fortsätter den att infoga de nya kalkylbladen i kalkylbladets serieordning. Titta till exempel på det existerande kalkylbladet nedan i Excel.

Vi har kalkylblad ” Blad 1, Blad 2, Blad 3 och Blad 4 ” och det aktiva arket är “ Blad 1 ”.
- Nu kommer jag att trycka på " Skift + F11 " och se positionen för det nya kalkylbladet och dess namn.

Det nya kalkylbladets position är till vänster om det aktiva arket och det nya arksnamnet är stegvis i förhållande till det tidigare kalkylbladets namn.
- Till exempel var det tidigare kalkylbladets namn " Sheet 4 " och när det nya kalkylbladet infogades blev det " Sheet 5 ".

- Nu kommer jag att ta bort kalkylbladet " Ark 5 ".

- Nu sätter jag in det nya arket med hjälp av genvägsknappen ” Skift + F11 ”.

Titta nu på kalkylbladets namn istället för att få ” Sheet 5 ” som det nya kalkylbladets namn vi har ” Sheet 6 ”. Detta beror på att vi redan har infogat ark 5 och raderat så att excel håller på att räkna hur många kalkylblad som är infogade.
Kopia av befintligt ark som nytt ark genom att använda genväg
I många fall kan vi behöva skapa ett nytt kalkylblad för att ha befintlig data i det nya kalkylbladet. Om du följer processen för att infoga ett nytt kalkylblad och sedan kopiera data till ett nytt kalkylblad visar vi dig ny teknik nu.
- Titta till exempel på nedanstående data i Excel.

- I blad 2 har vi nedanstående data. Nu behöver vi också samma data i ett nytt kalkylblad.

- Så den nya tekniken håller Ctrl- tangenten och drar kalkylbladet till höger. När du drar ser vi en liten “ PLUS ” -ikon visas.

- I det ögonblick du placerar markören utanför arkets frigöringsknapp och släpper mushållningen kommer detta att skapa ett nytt kalkylblad.

Så här kan vi skapa ett nytt ark i excel med kortkommandon.
Saker att komma ihåg här
- SHIFT + F11 är snabbtangenten för att infoga ett nytt kalkylblad.
- Ctrl + Dra skapar repliken för det befintliga kalkylbladet och endast ändringar är bladets namn.