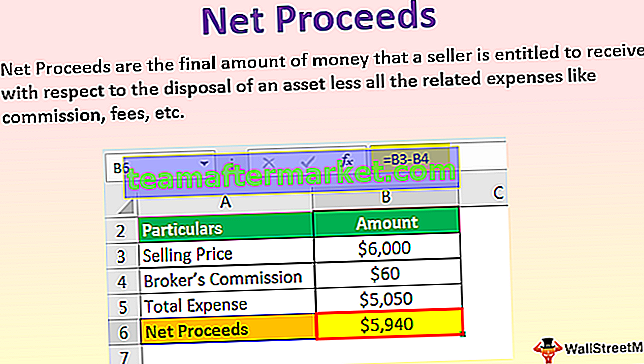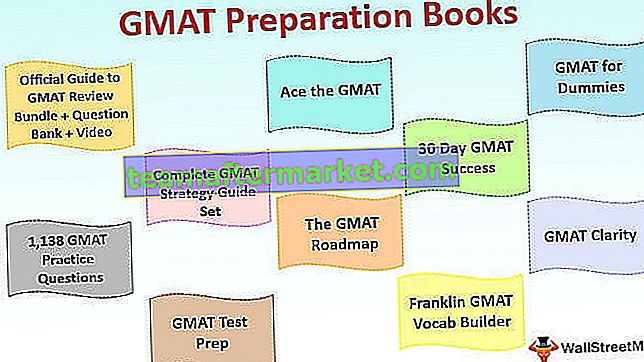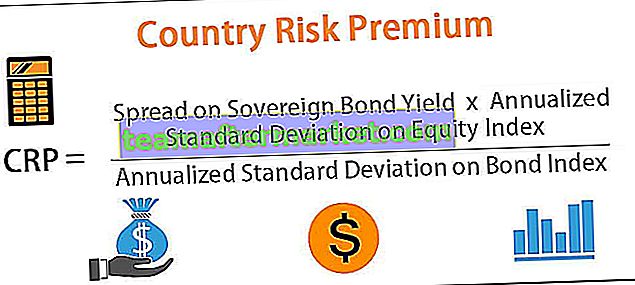Rader och kolumner i Excel
Rader och kolumner gör att programvaran som kallas excel. Området för Excel-kalkylbladet är uppdelat i rader och kolumner och när som helst, om vi vill hänvisa en viss plats för detta område, måste vi hänvisa en cell. En cell är skärningspunkten mellan rader och kolumner.

Exempel på rader och kolumner i Excel
Du kan ladda ner denna Excel-mall för rader och kolumner här - Excel-mall för rader och kolumnerExempel nr 1 - Excel-rader
Det finns totalt 10 487 577 rader som för närvarande är tillgängliga i Microsoft Excel. Raderna är inriktade vertikalt och rankas som 1,2,3,4 …… .10,48,576. Om vi måste flytta från en rad till en annan måste vi gå nedåt eller uppåt.

Exempel # 2 - Kolumn i Excel
Det finns totalt 16384 kolumner som finns tillgängliga i Excel för närvarande. Den första kolumnen heter "A" och den sista kolumnen heter "XFD".
Kolumnerna är inriktade från vänster till höger, det betyder att om vi behöver gå till en annan kolumn måste vi flytta från vänster till höger.
Kolumner är horisontellt placerade.

Exempel # 3 - Excel-cell
Skärningen mellan rader och kolumner kallas en cell, cellplatsen kombinerar kolumnnumret och radnumret. Därför kallas en cell som "A1", "A2" och så vidare.

Exempel # 4 - Radera en rad
En rad kan raderas med hjälp av kortkommandot som är Ctrl + ”-“

Exempel # 5 - Radera en kolumn
En kolumn kan raderas med hjälp av kortkommandot som är Ctrl + ”-“.

Exempel # 6 - Infoga en rad
En rad kan infogas med alternativet ctrl + ”+”

Exempel # 7 - Infoga en kolumn
En kolumn kan infogas med alternativet ctrl + ”+”

Exempel # 8 - Gömma en rad
En rad kan ställas in för att döljas genom att använda menyalternativet. Gå först till fliken Hem, välj sedan Format och klicka på dölj rader.

Exempel 9 - Dölja en kolumn
Vi kan också dölja en kolumn genom att använda menyalternativet. Gå till fliken Hem, välj sedan Format och klicka på dölj kolumner.

Exempel # 10 - Öka radens bredd
Ibland krävs också att bredden ökas om vi har mer data i raden.

Exempel # 11 - Öka kolumnens bredd
Kolumnens bredd måste öka om textens längd är större än kolumnens bredd.

Exempel # 12 - Flytta en rad
En rad kan också flyttas till en annan plats.

Exempel # 13 - Flytta en kolumn
En kolumn kan också flyttas till en annan plats.

Exempel # 14 - Kopiera en rad
Radens data kan också kopieras och klistras in i en annan rad.

Exempel # 15 - Kopiera en kolumn
Kolumnens data kan också kopieras i vilken annan kolumn som helst.

Exempel # 16 - Autofit Height of the Row
Den här funktionen gör att radens höjd justeras enligt textlängden.

Exempel # 17 - Autofit-kolumnens bredd
Vi kan också justera kolumnens bredd enligt textens längd.

Exempel # 18 - Gruppera rader
Vi kan också gruppera raderna och göra data lättare att förstå.

Exempel # 19 - Gruppera kolumner
Vi kan gruppera kolumnerna och göra dem som ett kluster

Exempel # 20 - Ställa in standardbredd för rader och kolumner i Excel
Om vi vill att höjden och bredden på excel-kolumnen och raderna åter kan återställas till ett specifikt definierat mått så kan vi använda detta alternativ.

Hur använder jag rader och kolumner i Excel?
# 1 - För att radera en rad och kolumn
För att radera en rad eller kolumn först måste vi välja den raden eller kolumnen och högerklicka från musen och äntligen måste vi välja alternativet "Radera".
# 2 - Infoga en rad och kolumner
För att infoga en rad och kolumner måste vi först välja plats och sedan välja alternativet "Infoga".
# 3 - Döljer en rad eller kolumn
Vi kan också dölja raden och kolumnen med hjälp av menyalternativet. Att gömma sig.
# 4 - Öka bredden
Om vi behöver öka bredden på raden och kolumnen kan vi helt enkelt välja den raden eller kolumnen och sedan dra bredden.
# 5 - Kopiering
För att kopiera en rad eller kolumn, välj bara den raden och klicka på kopiera och klistra sedan in på önskad plats.
# 6 - Autofit
Om vi vill autofit excel radhöjd kan vi välja det här alternativet i "Format" verktygsfältet i excel och klicka på autofit.
# 7 - Gruppering
Om vi behöver gruppera raderna eller kolumnen behöver vi bara välja raderna och välja alternativet "Grupp" från dataflikarna.
Saker att komma ihåg
- Antalet tillgängliga rader och kolumner i Excel kan inte ökas utan kan minskas efter behov.
- Vi kan inte ändra sekvensen i vilken raderna rankas. Räkningen börjar alltid från 1 och ökar med en.
- Ingen kolumn kan infogas till vänster om kolumn "A".
- Om en kolumn infogas till höger om en kolumn kopieras också all formatering från den vänstra cellen.
- Raderna är numrerade men kolumnerna är ordnade i alfabetisk ordning.