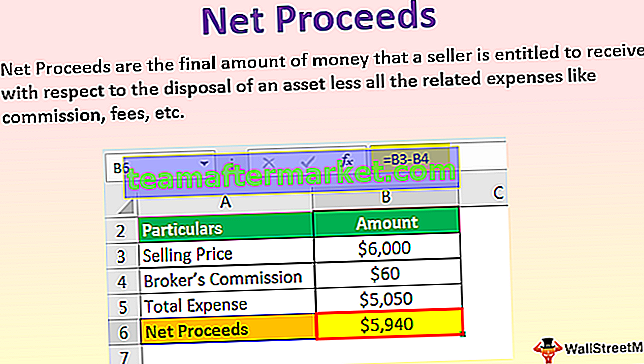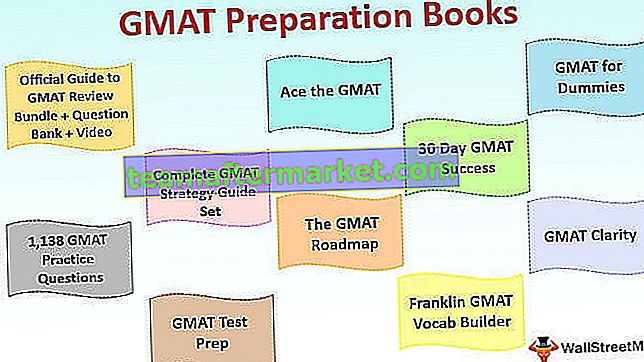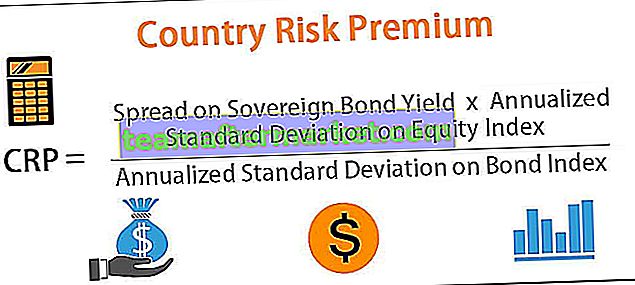Excel-text till kolumner
Text till kolumner i Excel är en metod som används för att separera en text i olika kolumner baserat på någon avgränsad eller någon fast bredd. Det finns två alternativ för att använda text till kolumner i excel en är genom att använda en avgränsare där vi tillhandahåller avgränsare som en inmatning som kommatecken eller bindestreck eller så kan vi använda fast definierad bredd för att separera en text i intilliggande kolumner.
Var hittar du text till kolumner i Excel?
För att komma åt text till kolumner i Excel, gå till Data och sedan Dataverktyg och Text till kolumner.

För att öppna Text till kolumner, är kortkommandot - ALT + A + E .
Hur delar jag text till kolumner i Excel? (med exempel)
Du kan ladda ner den här texten till Excel-mallen för kolumner här - Textmallen till Excel-mallenExempel nr 1: Dela förnamn och efternamn
Antag att du har en lista med namn som innehåller både förnamn och efternamn i en enda kolumn.
Du kan ladda ner den här texten till Excel-mallen för kolumner här - Textmallen till Excel-mallenNu måste du dela förnamn och efternamn separat.

Nu måste vi dela upp förnamnet och efternamnet och få dessa i separata celler, följ stegen nedan:
- Steg 1: Välj data

- Steg 2: Tryck på ALT + A + E så öppnas guiden Konvertera Excel-text till kolumner.

Steg 3: Kontrollera nu att Avgränsad är markerad och klicka på Nästa.

- Steg 4: I nästa steg avmarkerar du först TAB och väljer RADDOM som avgränsare. Om du tror att det finns dubbla / trippel på varandra följande mellanrum mellan namnen, välj sedan alternativet "Behandla på varandra följande avgränsare som ett" . Klicka på Nästa.

- Steg 5: Välj målcell i steg 5. Om du inte väljer en målcell skulle den skriva över din befintliga datamängd med förnamnet i den första kolumnen och efternamnet i den intilliggande kolumnen. Om du vill behålla originaldata intakt, antingen skapa en kopia eller välj en annan målcell.

- Steg 6: Klicka på FINISH. Det delar upp förnamn och efternamn separat.

Notera: Denna teknik är idealisk endast för första och efternamn. Om det finns initialer och mellannamn måste du använda den andra tekniken.
Exempel 2: Konvertera enstaka kolumndata till flera kolumner
Låt oss se hur man delar upp data i flera kolumner. Detta är också en del av datarengöring. Ibland finns dina data i en enda kolumn och du måste dela den i flera intilliggande kolumner.
Nedanstående data finns i en kolumn och du måste konvertera den till fyra kolumner baserat på rubriken.

Från ovanstående data kan vi förstå att det finns fyra informationsstycken i en enda cell, dvs Hex No., Description. Hex nr, beskrivning. Nu kommer vi att använda metoden "Fast bredd" för text på kolumner.
- Steg 1: Välj dataintervall.

- Steg 2: Gå till Data och välj alternativet Text till kolumn excel (ALT + A + E), detta öppnar fönstret Guiden Text till kolumn.

- Steg 3: Välj alternativet Fast bredd och klicka på Nästa.

- Steg 4: Du kommer att se de vertikala linjemärkena för avdelaren med fast bredd (kallad brytlinje) i fönstret Data förhandsvisning. Du kan behöva justera den enligt din datastruktur.

- Steg 5: Klicka på nästa alternativ och välj målcellen som B1 i nästa alternativ. Detta skulle infoga data i den nya kolumnen så att vi får våra ursprungliga data som de är.

- Steg 6: Klicka nu på knappen Slutför så delas data omedelbart upp i fyra kolumner, dvs. Hex, Beskrivning, Hex och Beskrivning från kolumn B till kolumn E.

Exempel 3: Konvertera datum till text med hjälp av text till kolumnalternativ
Om du inte gillar formler för att konvertera datumet till textformat kan du använda TEXT TILL KOLONN Excel-ALTERNATIV. Antag att du har data från cellerna A2 till A8.

Nu måste du konvertera det till textformat.
- Steg 1: Välj hela kolumnen du vill konvertera.

- Steg 2: Gå till Data och text till kolumner

- Steg 3: Se till att avgränsad är markerad och klicka på nästa knapp.
- Steg 4: Nu öppnas popup-fönstret nedan och avmarkerar alla rutor och klickar på knappen Nästa.

- Steg 5: Välj alternativet TEXT i nästa dialogruta. Nämn målcellen som B2 och klicka på Slutför.

- Steg 6: Nu konverterar den direkt till textformat.

Exempel 4: Extrahera de första 9 tecknen från listan
Till exempel, i datauppsättningen som visas nedan är de första 9 tecknen unika för en produktlinje.

- Steg 1: Välj dataintervall.

- Steg 2: Tryck på ALT + A + E och välj Fast bredd och klicka på Nästa.

- Steg 3: Sätt nu en avgränsare exakt efter det nionde tecknet som jag har visat i bilden nedan.

- Steg 4: Klicka på nästa och välj målcellen som B2

- Steg 5: Klicka på Slutför så kommer de första 9 tecknen från listan i kolumn B och resterande tecken i kolumn C.