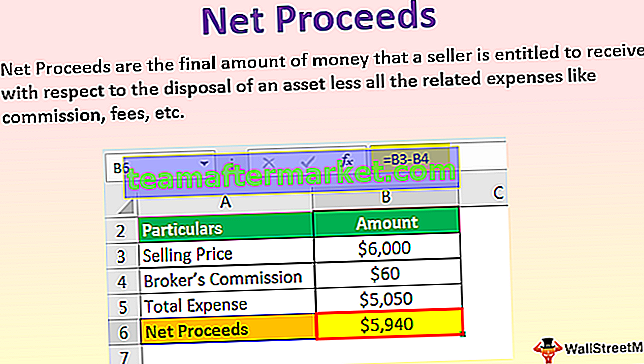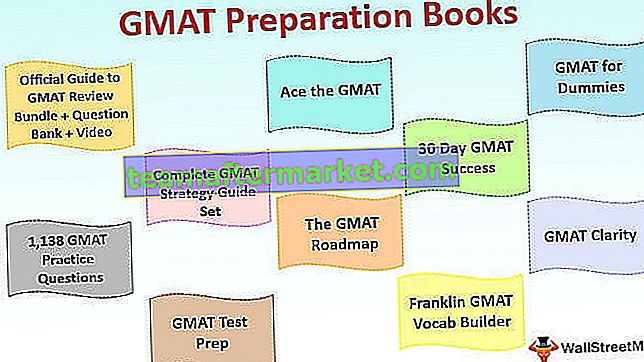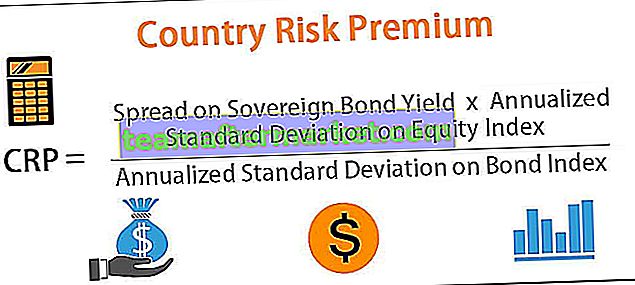Formatering i Excel (2016, 2013 och 2010 och andra)
Formatering i excel är ett snyggt trick i excel som används för att ändra utseendet på data som representeras i kalkylbladet, formatering kan göras på flera sätt, så att vi kan formatera teckensnittet för cellerna eller vi kan formatera tabellen med hjälp av flikar för format och format som finns på hemfliken.
Hur formaterar jag data i Excel? (Steg för steg)
Låt förstå arbetet med dataformatering i Excel med enkla exempel. Låt oss anta att vi har en enkel försäljningsrapport för en organisation enligt nedan:
Du kan ladda ner denna formatering av Excel-mall här - Formatering av Excel-mall
Denna rapport är inte attraktiv för tittarna. vi måste formatera data.
Nu för att formatera data i Excel, kommer vi att göra
- Texten i kolumnhuvud fet,
- Teckenstorlek större,
- Justera kolumnbredden med hjälp av snabbtangenten ( Alt + H + O + I ) efter att ha valt hela tabellen (med Ctrl + A ),
- Centrera inriktningen av data,
- Applicera konturgränsen med (Alt + H + B + T ),
- Använd bakgrundsfärg med kommandot 'Fyllfärg' som finns i gruppen 'Teckensnitt' på 'Hem'
Vi kommer att tillämpa samma format för den sista "Totala" raden i tabellen genom att använda kommandot "Format Painter" tillgängligt i gruppen "Urklipp" på fliken "Hem" .

Eftersom det insamlade beloppet är en valuta bör vi formatera samma som valutan med hjälp av kommandot som är tillgängligt i gruppen "Nummer" som placeras på fliken "Hem" .

Efter att ha valt cellerna, som vi behöver formatera som valuta, måste vi öppna dialogrutan 'Formatera celler' genom att klicka på pilen ovan.
Välj 'Valuta' och klicka på 'OK'.

Vi kan också tillämpa konturgränsen på tabellen.

Nu ska vi skapa etiketten för rapporten med hjälp av 'Shapes' . För att skapa formen ovanför tabellen måste vi lägga till två nya rader, för att vi ska välja raden med 'Skift + mellanslag' och sedan infoga två rader genom att trycka två gånger på 'Ctrl +' + ” .
För att infoga formen väljer vi en lämplig form från kommandot 'Former' som finns i gruppen 'Illustration' på fliken 'Infoga' .

Skapa formen enligt kravet och med samma färg som kolumnhuvuden och lägg till texten på form genom att högerklicka på formerna och välja "Redigera text"

Vi kan också använda den kontextuella fliken "Format" för att formatera formen med olika kommandon som "Shape Outline" , "Shape Fill" , "Text Fill" , "Text Outline" etc. Vi kan också använda excelformatering på text med hjälp av kommandon som är tillgängliga i gruppen "Font" på fliken "Home" .


Vi kan också använda 'Villkorlig formatering' för att ta upp tittarnas uppmärksamhet för 'Topp 3' säljare och 'Nedre 3' säljare.

Så formatera cellerna som rankas i topp 3 med grön fyllning med mörkgrön text

Formatera också cellerna som rankas i botten 3 med ljusröd med mörkröd text

Vi kan också använda ett annat villkorligt formateringsalternativ, vilket är 'Datafält' .

Vi kan också skapa diagrammet för att visa data, som också är delen av 'Dataformatering Excel'.

Genvägar för att formatera data i Excel
- För att göra texten fet : Ctrl + B eller Ctrl + 2.
- För att göra texten kursiv : Ctrl + I eller Ctrl + 3
- För att göra texten understruken: Ctrl + U eller Ctrl + 4.
- För att göra textstorleken större: Alt + H, FG
- För att göra textstorleken mindre: Alt + H, FK
- För att öppna dialogrutan 'Font': Alt + H, FN
- För att öppna dialogrutan 'Justering': Alt + H, FA
- För att centrera cellinnehåll: Alt + H, A och sedan C
- För att lägga till gränser: Alt + H, B
- Så här öppnar du dialogrutan 'Formatera cell': Ctrl + 1
- För att tillämpa eller ta bort genomskinlig dataformatering Excel: Ctrl + 5
- Så här applicerar du en konturkant på de markerade cellerna: Ctrl + Skift + Ampersand (&)
- Så här använder du formatet Procent utan decimaler: Ctrl + Skift + Procent (%)
- För att lägga till en icke-angränsande cell eller ett intervall till ett urval av celler med hjälp av piltangenterna: Skift + F8
Saker att komma ihåg
- Medan dataformatering i Excel gör att titeln sticker ut, bra och djärv, och se till att den säger något tydligt om innehållet vi visar. Därefter förstorar du kolumnen och radhuvudena bara lite och lägger dem i en andra färg. Läsarna skannar snabbt kolumn- och radrubrikerna för att få en känsla av hur informationen på kalkylbladet är organiserad. Detta hjälper dem att se vad som är viktigast på sidan och var de ska börja.