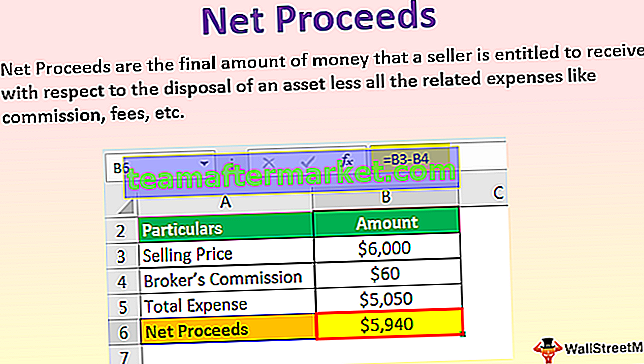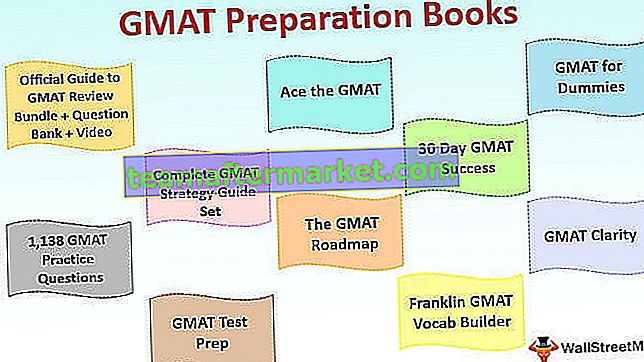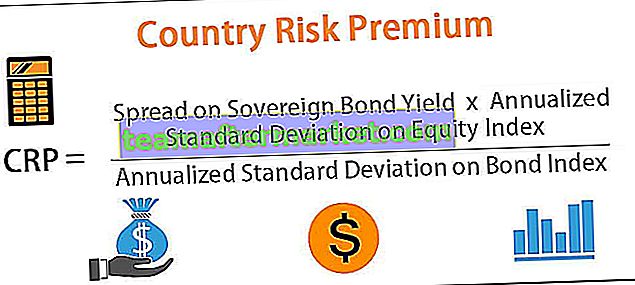Hur infogar jag en bild / bild i Excel Cell?
Att infoga en bild eller en bild för att excelcell är en mycket enkel uppgift.
Du kan ladda ner denna infoga Excel-cellmall här - Infoga bild Excel-cellmallJag har säljarnas namn i excel-filen och nedan är listan.

Jag har deras bilder på datorns hårddisk.

Jag vill ta bilden mot respektive persons namn.
Obs! Alla bilder är dummy, du kan ladda ner dem från google direkt.
- Steg 1: Kopiera ovanstående namnlista och klistra in den i Excel. Gör radhöjden till 36 och kolumnbredden i excel som 14.3.

- Steg 2: Gå till INSERT-fliken och klicka på BILDER.

- Steg 3: När du klickar på BILDER ber den dig att välja bildmappens plats från din dator. Välj platsen och välj de bilder du vill infoga.

- Steg 4: Du kan infoga en bild en efter en i en excellecell eller så kan du också infoga med en bild. För att kunna infoga på en gång måste du vara säker på vilken som representerar vem. Jag ska infoga en efter en. Välj den bild du vill infoga och klicka på INSERT.

- Steg 5: Nu kan du se bilden i din excel-fil.

- Steg 6: Den här bilden är ännu inte redo att användas. Vi måste ändra storlek på detta. Välj bilden och ändra storlek med hjälp av dra-och-släpp-alternativet i excel från bildens hörnkanter eller så kan du ändra storlek på höjd och bredd under fliken Format.
Obs! Ändra radhöjden som 118 och kolumnbredden som 26.

- Steg 7: För att anpassa bilden till cellstorleken håller du ALT-tangenten och drar bildens hörn, så passar den automatiskt cellstorleken.

Gilla detta upprepa denna uppgift för alla anställda.

Ändra bildstorlek enligt cellstorlek i Excel
Nu måste vi anpassa dessa bilder till cellstorleken. När cellbredden eller höjden ändras bör bilden också ändras i enlighet med detta.
- Steg 1: Välj en bild och tryck på Ctrl + A, den markerar alla bilder i det aktiva kalkylbladet. (Se till att alla bilder är markerade)
- Steg 2: Tryck på Ctrl + 1, det öppnar formatalternativet till höger på skärmen. Obs: Jag använder Excel 2016-versionen.

- Steg 3: Välj Format och egenskaper under Formatera bild.

- Steg 4: Klicka på Egenskaper och välj alternativet Flytta och storlek med celler.

- Steg 5: Nu har vi låst bilderna till deras respektive cellstorlek. Det är dynamiskt nu, eftersom cellerna ändras ändras också bilder.
Hur skapar jag en Excel-instrumentpanel med bilder?
Vi kan skapa en instrumentpanel med hjälp av dessa bilder. Följ stegen nedan för att skapa en Excel-instrumentpanel.
Jag har skapat ett huvudblad som innehåller alla detaljer om de anställda.

- Steg 1: I instrumentpanelen skapar ark en nedrullningsbar lista över anställdas lista.

- Steg 2: Använd VLOOKUP för att få försäljningsvärde, mål, effektivitetsnivå, DOB och DOJ från medarbetarinformationsbladet.

När du ändrar namnet från rullgardinsmenyn uppdateras värdena automatiskt.
- Steg 3: Nu är det viktigaste att vi behöver ta bilden av den anställde den som väljs från rullgardinsmenyn. För detta måste vi skapa en namnhanterare.
Gå till FORMULER> Definiera namn i excel.

- Steg 4: Ge namn till din Namnhanterare.

- Steg 5: In refererar till typ Equal (=) -tecken och ange INDEX-formeln.

- Steg 6: Det första argumentet för INDEX-funktionen är att välja hela B-kolumnen i bildark.

- Steg 7: Ange nu kommatecken (,) och öppna ytterligare en MATCH-funktion.

- Steg 8: Välj det första argumentet som anställds namn i instrumentpanelarket. (Nedrullningscell).

- Steg 9: Nästa argument markerar hela den första kolumnen i bildark, anger noll som nästa argument och stänger två parenteser.

- Steg 10: Klicka på OK. Vi har skapat en namnhanterare för våra foton.

- Steg 11: Gå nu till bildark och kopiera cellen B2.

- Steg 12: Gå nu till Dashboard Sheet och klistra in som länkad BILD.

- Steg 13: Nu har vi en bild. Välj bilden, i formeln ändra länken till vårt namnhanterare namn dvs. foton

- Steg 14: Tryck på Enter för att slutföra processen. Du kan ändra bilden som den kommer att ändras enligt namnet du har valt.

Saker att komma ihåg
- Gör den bildjustering som passar eller förändrar cellrörelsen.
- För att skapa en instrumentpanel skapa ett huvudblad som kan innehålla alla konsoliderade data.
- Använd ALT-knappen för att justera bilden till cellens extrema hörn.