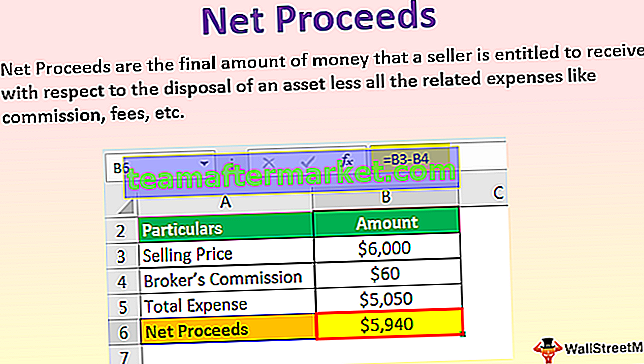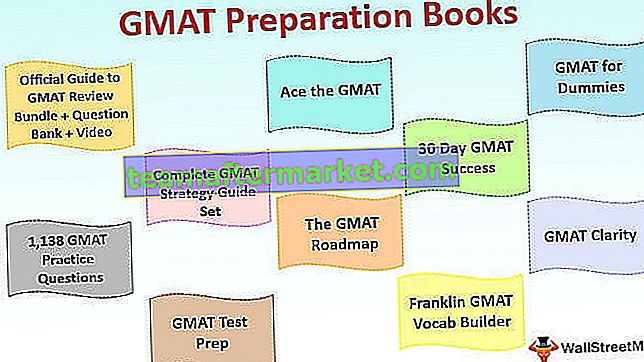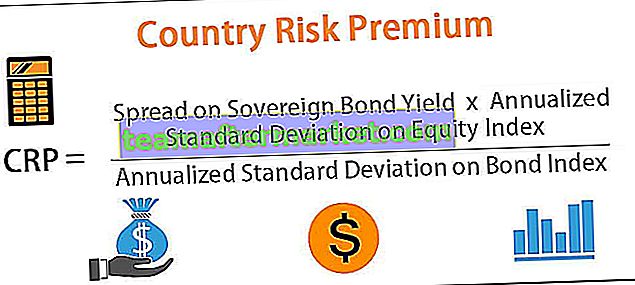Vad är dynamiska diagram i Excel?
Ett dynamiskt diagram i excel är en speciell typ av diagram i excel som uppdaterar sig själv när räckvidden för diagrammet uppdateras, i statiska diagram när området uppdateras uppdateras diagrammet inte själv så för att göra en diagramdynamik behöver För att göra ett intervall dynamiskt eller källan till data kan det göras genom att namnge intervallen från exceltabellen eller använda formler som offsetfunktion.
Det finns två metoder för att skapa ett dynamiskt diagram i Excel
- Skapa ett dynamiskt diagram med hjälp av namnintervall
- Skapa ett dynamiskt diagram med hjälp av Excel-tabeller
Låt oss nu förklara var och en av metoderna i detalj med ett exempel
# 1 Hur skapar jag ett dynamiskt diagram med hjälp av namnintervall?
Okej, låt mig förklara dig med ett exempel. Nedan visas undersökningsdata för behovet av excellens kunskap över yrken. Nedanstående uppgifter innehåller rekord över de kunskaper som krävs för excel och löneintervallet för dessa yrken.
Du kan ladda ner denna Excel-mall för dynamiskt diagram här - Dynamisk diagram Excel-mall
Sätt nu in ett enkelt kolumndiagram för att visa löneintervall.

Nu om yrkeslistan ökar kan det här diagrammet inte ta det intervallet automatiskt.

Jag har uppdaterat de andra två yrkena med deras lönegrad. Detta diagram tar fortfarande intervallet från A2: A6.
Nu måste vi göra detta intervall dynamiskt. För att göra intervallet dynamiskt måste vi definiera namnet på detta cellområde.
Följ stegen nedan för att göra intervallet dynamiskt.
- Steg 1: Gå till formelfliken och välj Namnhanteraren.

- Steg 2: Klicka på Namnhanteraren i Excel och använd formeln som visas i bilden nedan. Detta skapar ett dynamiskt intervall i Excel för kolumnen Lön.

- Steg 3: Klicka igen på Namnhanteraren och använd formeln som visas i bilden nedan. Detta skapar ett dynamiskt intervall i Excel för kolumnen Profession.

Nu har vi skapat två dynamiska intervall i Excel för vårt diagramintervall. Salary_Range & Profession_Range är de två namngivna intervallen vi har skapat.
- Steg 4: Allt vi behöver göra är att skapa ett kolumndiagram med hjälp av dessa namngivna intervall. Gå nu till fliken Infoga och välj kolumndiagrammet.

- Steg 5: Klicka på kolumndiagrammet i Excel och välj ett 2D-grupperat kolumndiagram. Vid denna tidpunkt infogar det ett tomt diagram.

- Steg 5: Högerklicka på data och välj “ Välj data”.

- Steg 6: Klicka på alternativet Välj data så öppnas rutan nedan och klicka på knappen Lägg till.

- Steg 7: när du klickar på knappen Lägg till kommer den att be dig att välja seriens namn och serievärden.

- Steg 8: I serienamnet väljer du Lönecell och i de arkiverade serievärdena nämns det namngivna intervallet vi har skapat för lönekolumnen, dvs Salary_Range.
Obs! Vi kan inte bara nämna intervallnamnet utan vi måste nämna detta tillsammans med arknamnet också ie = 'Chart Sheet'! Salary_Range

Klicka på OK-knappen så öppnas rutan nedan och klicka på alternativet Redigera.

- Steg 9: När du klickar på alternativet Redigera öppnas rutan nedan. Det kommer att be dig att nämna Axis Label Range.

- Steg 10: för detta intervall måste vi återigen ange vårt andra namnnamn.
Obs! Vi kan inte bara nämna intervallnamnet utan vi måste nämna detta tillsammans med arknamnet också ie = 'Chart Sheet'! Profession_Range

- Steg 11: Klicka på Ok så öppnas ytterligare en ruta och klicka på OK där också. Ditt diagram ska gilla nedanför ett.

- Steg 12: Lägg igen de två professionella uppgifterna. Diagrammet ska utvidgas automatiskt.

Wow! Det fungerar. Luta dig tillbaka och koppla av. Borta är de dagar där vi behöver uppdatera data såväl som diagramintervallet. Nu har vi ett dynamiskt diagramintervall för att uppdatera de dynamiska kartområdena automatiskt.
# 2 Hur man skapar dynamiskt diagram med hjälp av Excel-tabeller
Följ stegen nedan för att utforska detta alternativ.
- Steg 1: Välj data och tryck på CTRL + T. Detta skapar tabellen åt dig.

- Steg 2: När tabellen har skapats> välj data från A1: B6> gå till fliken infoga> infoga kolumndiagram.

- Steg 3: Lägg nu till de två yrkena i listan.

Saker att komma ihåg
- När du skapar Named Ranges ska du se till att det inte finns några tomma värden. Eftersom Offset-funktionen inte gör beräkningen exakt om det finns några tomma celler.
- När du ger en referens i diagramdata skriver du först namnet och trycker på F3 för att öppna hela den definierade namnlistan.
- När du anger arknamnet bör du alltid börja med ett enda citat (') och avsluta med ett enda citat ('). Till exempel = 'Diagramblad'!