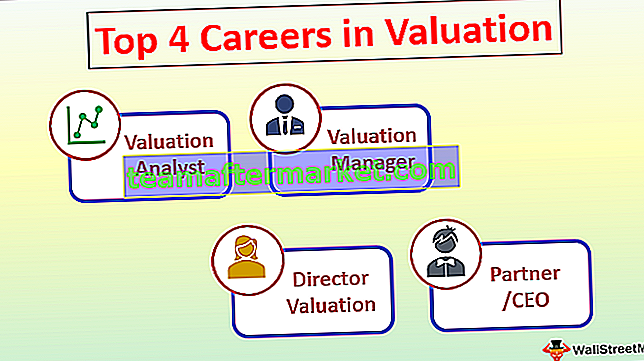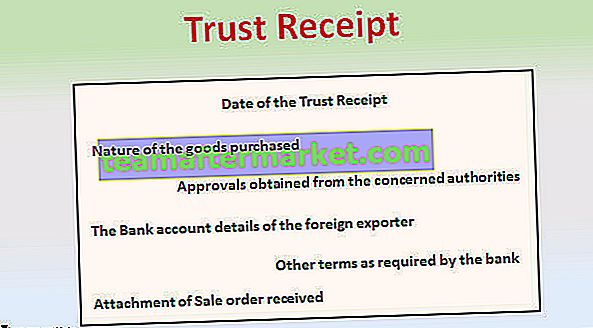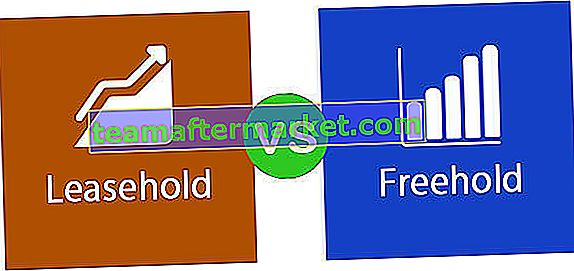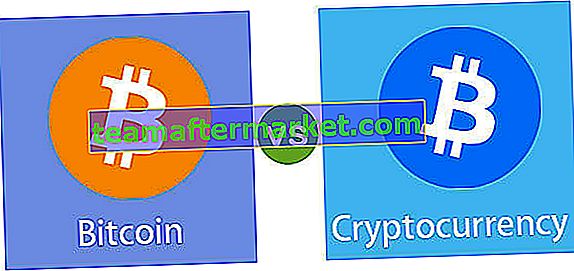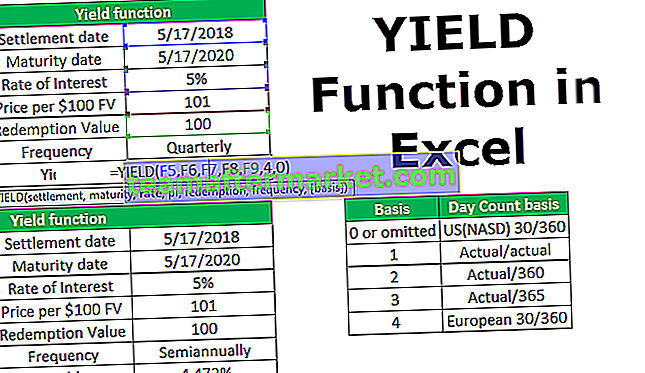Jämför två kolumner i Excel för Match
Jämföra och matcha två kolumner i excel-data kan göras på flera sätt fördjupning av verktygen som användaren känner till och det beror också på datastrukturen. Till exempel kan en användare vilja jämföra eller matcha två kolumner och få resultatet som SANT eller FALSK, vissa användare vill ha resultatet i sina egna ord, vissa användare vill markera alla matchande data, vissa användare vill bara markera unika värden. Så här, beroende på användarens krav kan vi göra matchningen.
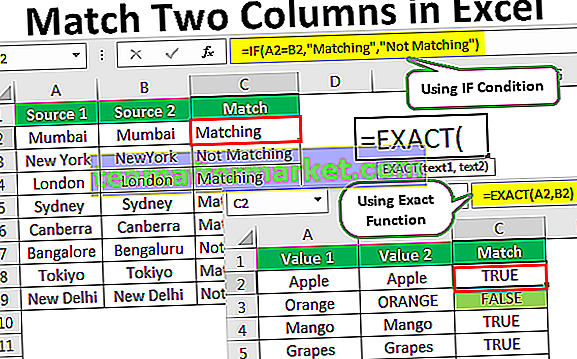
Exempel
Nedan visas exempel på att matcha eller jämföra två kolumner i Excel.
Du kan ladda ner denna matcha två kolumner Excel-mall här - Matcha två kolumner Excel-mallExempel # 1 - Jämför data för två kolumner
Antag till exempel att du har fått stadsnamn från två olika källor som är sorterade från A till Z. Nedan följer datamängden för detta exempel.

Steg 1: Vi har stadsnamn från två olika källor, vi måste matcha om källa 1-data är lika med källa 2 eller inte. Detta kan göras med enkla grundläggande excelformler. Öppna lika tecken i C2-cell.

Steg 2: Eftersom vi matchar källa 1 = källa 2, låt oss välja formeln som A2 = B2 .

Steg 3: Tryck på Enter. Om källa 1 är lika med källa 2 får vi resultatet som SANT eller annars FALSKT.

Steg 4: Dra formeln till de återstående cellerna för att få resultatet.


I vissa celler fick vi resultatet som FALSE (färgade celler) vilket betyder att data från källa 1 inte är lika med källa 2. Låt oss titta på varje cell i detalj.
- Cell C3: I A3-celler har vi "New York" och i B3-cell har vi "NewYork". Här är skillnaden att vi inte har mellanslagstecken efter ordet ”Ny”. Så resultatet är ”FALSE”.
- Cell C7: I A7-cell har vi "Bangalore" och i cell B7 har vi "Bengaluru". Så båda är olika och uppenbarligen är resultatet FALSKT.
- Cell C9: Detta är ett specialfall. I cell A9 & B9 har vi samma värde som "New Delhi" men ändå fick vi resultatet som "FALSE". Detta är ett extremt fall men ett exempel i realtid. Genom att bara titta på data kan vi inte riktigt berätta vad skillnaden är, vi måste gå i minutanalysläge.
Steg 5: Låt oss använda LEN-funktionen i Excel för varje cell som berättar antalet tecken i den valda cellen.

Steg 6: I cell A9 har vi 9 tecken men i cell B9 har vi 10 tecken, dvs. ett extra tecken i cell B9. Tryck på F2-tangenten (redigera) i cell B9.

Steg 7: Som vi kan se finns det ett efterföljande mellantecken som skrivs in efter ordet ”Delhi”, vilket bidrar som en extra karaktär. För att övervinna denna typ av scenarier kan vi tillämpa formeln med TRIM-funktionen som tar bort alla oönskade mellanslagstecken. Nedan följer sättet att tillämpa TRIM-funktionen.

Titta nu på resultatet i cell C9, den här gången fick vi resultatet som SANT för eftersom vi har tillämpat en TRIM-funktion har det eliminerat det bakre utrymmet i cell B9, nu är det lika med cellen A9.
Exempel 2 - Skiftlägeskänslig matchning
Om du vill matcha eller jämföra två kolumner med skiftlägeskänsligt tillvägagångssätt måste vi använda funktionen Exakt i Excel.
Den exakta funktionen letar efter två värden och returnerar SANT om värdet 1 är lika med värdet 2. Om till exempel värdet 1 är “Mumbai” och värdet 2 är “MUMBAI” kommer det att returnera FALSKT eftersom värdet 1 tecken är korrekt format och värde 2 tecken är i versaler.
Ta en titt på nedanstående data nu.

Vi har två värden i form av fruktnamn. Nu måste vi matcha om värde 1 är lika med värde 2 eller inte.
Nedan är EXAKT formel.

Här är värdet 1 lika med värdet 2 så att det returnerar "True".

Dra formeln till andra celler.

Vi har fyra värden som inte är exakta.

- Cell C3: I cell A3 har vi "Orange" och i cell B3 har vi "ORANGE". Tekniskt sett är båda desamma eftersom vi har tillämpat skiftlägeskänslig matchningsfunktion.
- Cell C7: I det här fallet är också båda värdena olika i fallmatchning. Kiwi & KIWI.
- Cell C8: I det här exemplet är endast ett tecken skiftlägeskänsligt. “Mush Milan” och “Mush Milan”.
- Cell C9: Även här har vi bara ett skiftlägeskänsligt tecken. "Jack fruit" & "Jack Fruit".
Exempel # 3 - Ändra standardresultat SANT eller FALSKT med IF-villkor
I exemplet ovan har vi TRUE för matchande celler och FALSE för celler som inte matchar. Vi kan också ändra resultatet genom att tillämpa IF-villkoret i Excel.
Om värdena matchar ska vi få "Matchning" eller annars ska vi få "Inte matchande" som svar genom att ersätta standardresultaten för "SANT" respektive "FALSE".
Låt oss öppna IF-tillstånd i cell C3.

Ange det logiska testet som A2 = B2.

Om det angivna logiska testet i excel är SANT, bör resultatet vara "Matchande".

Om testet är FALSKT behöver vi resultatet som "Inte matchande".

Klicka på enter och kopiera och klistra in formeln till alla celler för att få resultatet i alla kolumner.

Så varhelst data matchar fick vi resultatet som "Matchning" eller annars fick vi resultatet som "Inte matchande".
Exempel # 4 - Markera matchande data
Med hjälp av villkorlig formatering kan vi markera alla matchande data i Excel.
Välj data först och gå till villkorlig formatering. Välj "Ny regel" under villkorlig formatering.

Välj "Använd en formel för att bestämma vilka celler som ska formateras". I formeln anger fältet formeln som = $ A2 = $ B2.

I Format väljer alternativet formateringsfärg.

Klicka på OK. Den markerar alla matchande data.

Så här kan vi matcha två kolumner med data på Excel på olika sätt.