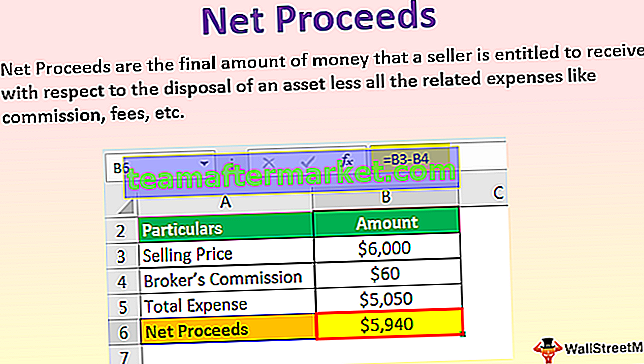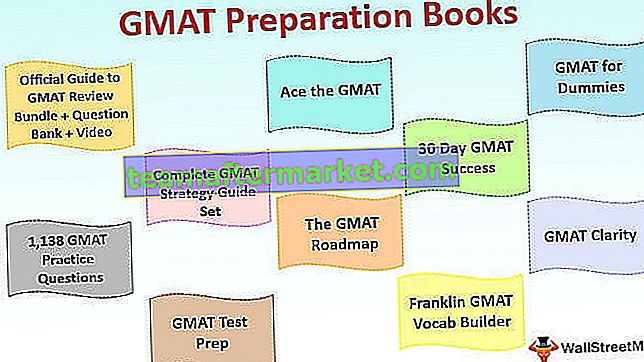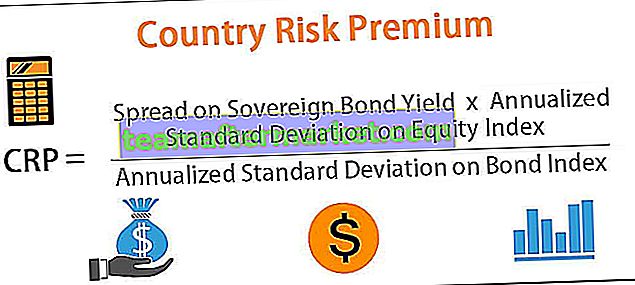Numrering i excel betyder att man tillhandahåller en cell med siffror som liknar serienummer till någon tabell, självklart kan det också göras manuellt genom att fylla de två första cellerna med siffror och dra ner till slutet för att tabellen som utmärker automatiskt fyller serien eller så kan vi använd formeln = ROW () för att infoga ett radnummer som serienummer i data eller tabell.
Numrering i Excel
När du arbetar med Excel finns det några små uppgifter som måste göras upprepade gånger och om vi vet rätt sätt att göra det kan de spara mycket tid. Att generera siffrorna i Excel är en sådan uppgift som ofta används när du arbetar. Serienummer spelar en mycket viktig roll i Excel. Detta definierar en unik identitet för varje post av dina data.
Ett av sätten är att lägga till serienumren manuellt i Excel. Men det kan vara ont om du har uppgifter om hundratals eller tusentals rader och du måste ange radnumret för dem.
Denna artikel kommer att behandla de olika sätten att göra det på.
Hur lägger man automatiskt till serienummer i Excel?
Det finns många sätt att generera antalet rader i Excel.
Du kan ladda ner den här numreringen i Excel-mall här - Numrering i Excel-mallen- Använda Fill Handle
- Använda Fill Series
- Använda ROW-funktionen
# 1 - Använda Fill Handle
Detta identifierar ett mönster från några redan fyllda celler och använde sedan det mönstret för att fylla hela kolumnen.
Låt oss ta nedanför datasetet.

För ovanstående dataset måste vi fylla i serien inte rekordmässigt. Följ stegen nedan:
- Ange 1 i cell A3 och ange 2 i cell A4.
- Välj båda cellerna enligt skärmdumpen nedan.

- Som vi kan se visas en liten kvadrat i ovanstående skärmdump avrundad av röd färg som heter Fill Handle i Excel.
- Placera muspekaren på denna fyrkant och dubbelklicka på Fyllningshandtaget.
- Den fyller automatiskt alla celler till slutet av datasetet. Se skärmdump nedan.

- Som fyllningshandtag identifierar mönstret och följaktligen fyller respektive celler med det mönstret.
Om du har en tom rad i datasetet, så fyller handtaget bara till den sista angränsande icke-tomma raden.
# 2 - Använda Fill Series
Detta ger mer kontroll över data hur serienumren matas in i Excel.
Antag att du har lägre än elevernas poäng.

Följ stegen nedan för att fylla serier i excel:
- Ange 1 i cell A3.
- Gå till fliken HEM. Klicka på Fyll-alternativet under redigeringsavsnittet som visas i skärmdumpen nedan.

- Klicka på rullgardinsmenyn Fyll. Det har många alternativ. Klicka på serien som visas i skärmdumpen nedan.

- Det öppnar en dialogruta som visas nedan skärmdump.

- Klicka på Kolumner under avsnittet Serie In. Se skärmdump nedan.

- Ange värdet i fältet Stoppvärde. I det här fallet har vi totalt 10 poster, ange 10. Om du hoppar över detta värde fungerar alternativet Fill Series inte.
- Ange ok. Detta kommer att fylla rader med serienummer från 1 till 10. Se nedan skärmdump.

# 3 - Använda ROW-funktionen
Excel har en inbyggd funktion som också kan användas för att numrera raderna i Excel. För att få excelradnumrering, ange följande formel i den första cellen som visas nedan:

- ROW-funktionen ger excel-radnumret för den aktuella raden. Jag har subtraherat 3 från det när jag startade data från den fjärde Så om dina data börjar från andra raden, subtrahera 1 från den.
- Se skärmdumpen nedan. Använda = RAD () - 3-formel

Dra denna formel för resten rader och det slutliga resultatet visas nedan.

Fördelen med att använda denna formel för numrering är att om du tar bort en post i din dataset kommer den inte att skruva upp numreringen. Eftersom ROW-funktionen inte refererar till någon celladress kommer den automatiskt att justeras för att ge dig rätt radnummer.
Saker att komma ihåg om numrering i Excel
- Alternativen för Fill Handle och Fill Series är statiska. Om du flyttar eller tar bort någon post eller rad i datasetet ändras inte radnumret i enlighet därmed.
- ROW-funktionen ger den exakta numreringen om du klipper och kopierar data i Excel.