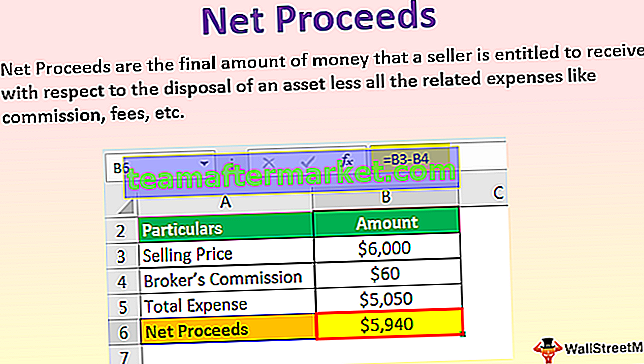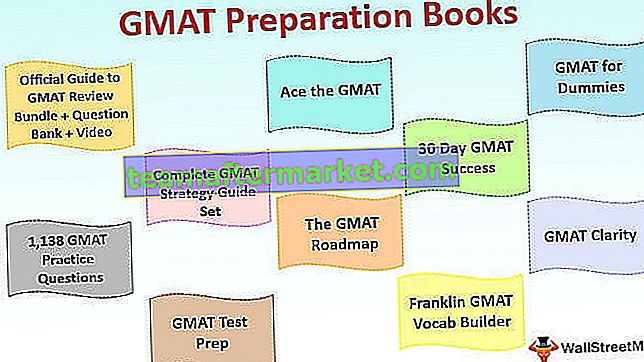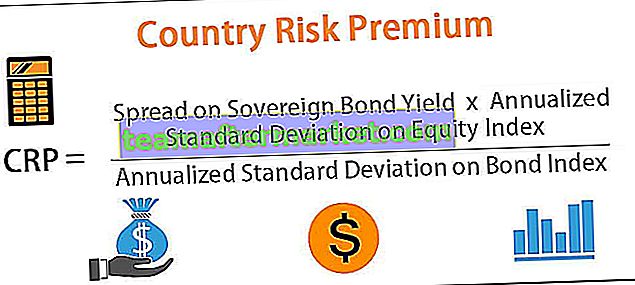Hur konverterar jag text till nummer i Excel? (Steg för steg)
Det finns så många sätt att konvertera text till siffror i Excel. Vi får se en efter en.
- Använda snabbkonvertera text till nummer Excel-alternativ
- Använd klistra in speciell cellformateringsmetod.
- Använda texten till kolumnmetoden.
- Använda VALUE-funktionen.
# 1 Använd snabbkonvertera text till nummer Excel-alternativ
Detta är förmodligen det enklaste sättet i Excel. Många människor använder apostrofen ( ' ) innan de anger siffrorna i excel.
- Steg 1: Välj data.

- Steg 2: Klicka på felhandtagsrutan och välj Konvertera till nummer .

- Steg 3: Detta skulle konvertera de textformaterade siffrorna till nummerformat direkt och nu fungerar SUM-funktionen bra och visar det exakta resultatet.

# 2 Använd klistra in speciell cellformateringsmetod
Nu går jag till en annan för att ändra texten till siffror. Här använder jag Paste Special-metoden. Tänk på samma data som jag använde i föregående exempel.
- Steg 1: Skriv siffran antingen noll eller 1 i en cell.

- Steg 2: Kopiera nu det numret. (Jag har angett nummer 1 i cellen C2).

- Steg 3: Välj nu numralistan.

- Steg 4: Tryck nu på ALT + E + S (Excel-kortkommando för att klistra in en speciell metod) så öppnas dialogrutan nedan. Välj alternativet multiplicera . (Du kan också prova dela)

- Steg 5: Detta skulle omedelbart konvertera texten till siffror direkt och SUM-formeln fungerar bra nu.

# 3 Använda metoden Text to Column
Detta är den tredje metoden för att konvertera text till siffror. Det här är lite längre än de två tidigare men det är alltid bra att ha så många alternativ som möjligt.
- Steg 1: Välj data.

- Steg 2: Klicka på fliken Data och alternativet Text till kolumner .

- Steg 3: Detta öppnar dialogrutan nedan och ser till att avgränsad är vald. Klicka på nästa knapp.

- Steg 4: Kontrollera nu att fliken är markerad och klicka på Nästa-knappen.

- Steg 5: I nästa fönster väljer du alternativet Allmänt och väljer målcellen och klickar på Slutför- knappen.

- Steg 6: Detta konverterar din text till siffror och SUM kommer att fungera bra nu.

# 4 Använda VALUE-funktionen
Dessutom kan en formel konvertera text till siffror i Excel. VALUE-funktionen gör jobbet för oss. Följ stegen nedan för att lära dig hur du gör det.
- Steg 1: Använd VALUE-formeln i cell B1.

- Steg 2: Dra och släpp formeln till de återstående cellerna.

- Steg 3: Använd SUM-formeln i cellen B6 för att kontrollera om den har konverterats eller inte.

Saker att komma ihåg
- Om du hittar den gröna triangelknappen i cellen måste det vara något fel i data.
- VALUE-funktionen kan vara användbar för att konvertera textsträngen som representerar ett tal till ett tal.
- Om det finns avståndsproblem häckar vi VALUE-funktionen med trimfunktion, till exempel = Trim (Value (A1))
- Text till kolumn är också användbart för att korrigera datum, siffror och tidsformat.