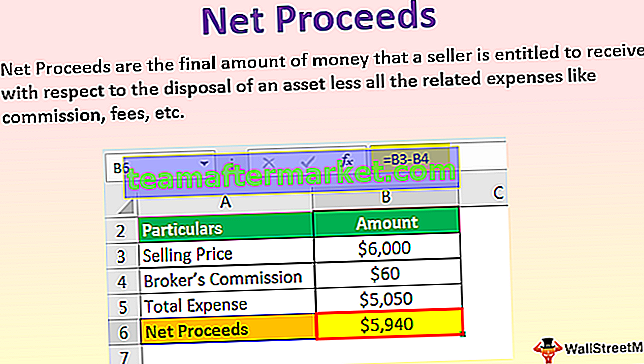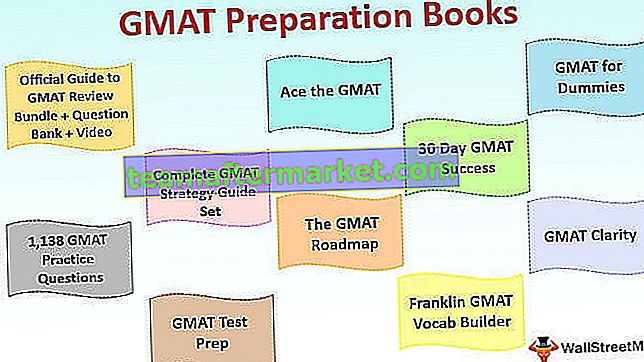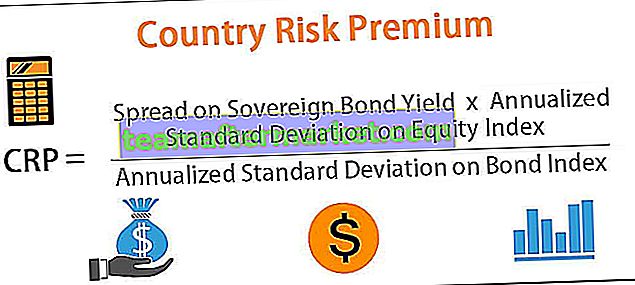Vad är kryssrutan i Excel?
Kryssrutan är ett utvecklingsverktyg tillgängligt i excel som används för att placera en kryssruta i en cell genom vilken vi kan identifiera om en uppgift har slutförts eller inte, i kryssrutan när den är markerad visar den en kryssmarkering som i allmänhet betyder att uppgiften är klar och returnerar ett sant värde medan en tom kryssruta returnerar ett falskt värde, kryssrutan finns i avsnittet infoga på utvecklarens flik.
I den här kryssrutan handlar vi om hur man skapar en kryssruta i Excel och använder kryssrutans resultat i formler för att skapa en interaktiv checklista, att göra-lista, rapport eller diagram.
Steg för att aktivera fliken Developer.
Det första du behöver göra är att se till att fliken Developer är aktiverad i ditt Excel-band. Den ska vara synlig som den nedan.

Om inte, aktivera fliken Developer genom att följa stegen nedan.
- Steg 1: Gå till FIL

- Steg 2: Klicka på alternativ.

- Steg 3: Gå till Anpassat band och se till att kryssrutan för utvecklarfliken är markerad.

- Steg 4: Nu kan du se fliken utveckla på ditt band.

Hur infogar jag en kryssruta i Excel?
Följ stegen nedan för att infoga kryssrutan i Excel.
Du kan ladda ner de här kryssrutorna i Excel-mall här - Kryssrutor i Excel-mall- Steg 1: Gå till fliken Developer - Controls - Insert - Form Controls in Excel - CheckBox.

- Steg 2: Rita var som helst i kalkylbladet.

- Steg 3: Högerklicka nu på kryssrutan och välj Formatkontroll

- Steg 4: I dialogrutan Formatkontroll på fliken Kontroll gör du följande ändringar: Välj alternativet Markerat och ge en cellänk till B1.

Nu är din första kryssruta i Excel klar.

Eftersom din kryssruta i Excel är länkad till Cell B1 om du klickar på kryssrutan kommer den att visas som SANT eller annars kommer den att visas som FALSE.

Kryssrutaexempel - Skapa din äktenskapslista
Antag att du gifter dig om ett par månader. Du måste göra en hel del arbete och du kanske tenderar att glömma oftare. Att skapa en checklista i Excel för att spåra allt ditt arbete för att hålla dig uppdaterad.
- Steg 1: Skapa en checklista först.

- Steg 2: Infoga CheckBox i Excel från utvecklarfliken.

- Steg 3: Rita det i statuskolumnen.

- Steg 4: Högerklicka> Redigera text> Ta bort texten.

- Steg 5: Högerklicka en gång till och välj formatkontroll för ett program under inställningarna som visas på bilden.

- Steg 6: Dra detta till alla återstående celler.

- Steg 7: Högerklicka på varje kryssruta och ge respektive celler som en länk. Gör detta för alla celler.

Eftersom värdet på en cell ändras SANT / FALSK vid klick kan vi använda det nu.

- Steg 8: Använd villkorlig formatering för att markera all uppgift som är klar.
- Steg 9: Välj ämnesområdet med kryssrutorna. I mitt fall valde jag A2: C23.
- Steg 10: Gå till fliken Hem> Stilsgrupp> klicka på rullgardinsmenyn Villkorlig formatering och välj en ny regel från menyn

- Steg 11: Välj den sista posten i listan i den övre halvan av dialogrutan som säger "Använd en formel för att bestämma vilka celler som ska formateras" från dialogrutan som visas och placera denna formel i intervallfältet.

- Steg 12: Klicka på Format i Excel och välj den färg du vill markera.

- Steg 13: Klicka på OK. Inte om din kryssruta i Excel är markerad kommer den att markera uppgiften med grön färg.

- Steg 14: Dölj SANT - FALSKA värden.
- Steg 15: Välj kolumnen som innehåller SANT eller FALSKT värde och tryck på Ctrl + 1.

- Steg 16: Välj Anpassad och använd nedanstående kod.

- Steg 17: Nu visas inte ditt SANT eller FALSKA.

Skapa ett interaktivt diagram med CheckBox i Excel
Vi kan skapa ett interaktivt diagram i Excel med CheckBoxes.
- Steg 1: Skapa data nedan i din excel.

- Steg 2: Skapa kryssrutor för alla år. Ge varje år en annan celllänk. Den första bilden är för 2015, den andra är för 2016, den tredje är för 2017 och den fjärde är för 2018.




Så här ser du efter fyra kryssrutor.

- Steg 3: Ordna om data enligt bilden nedan.

- Steg 4: Välj de omarrangerade uppgifterna och använd ett kolumndiagram.

- Steg 5: Välj varje årskolumn och ändra det till linjediagram utom 2018.

- Steg 6: Om du avmarkerar någon av de fyra kryssrutorna kommer grafen inte att visas för dig.

Hur tar jag bort kryssrutan i Excel?
Du kan enkelt radera en enda kryssruta i Excel genom att markera den och trycka på raderingsknappen. För att markera en kryssruta måste du hålla ned kontrolltangenten och sedan trycka på musens vänstra knapp.
Från hembandet kan du också ta bort kryssrutorna.
Gå till Hem -> Redigering -> Sök & välj -> Markeringsfönster.

Så snart du klickar på den urvalsfönstret som visar alla objekt i det kalkylbladet (inklusive kryssrutor, former och diagram).

Markera kryssrutorna du vill ta bort och tryck på raderingsknappen. För att eliminera förvirring, ge ett korrekt namn till alla kryssrutor.