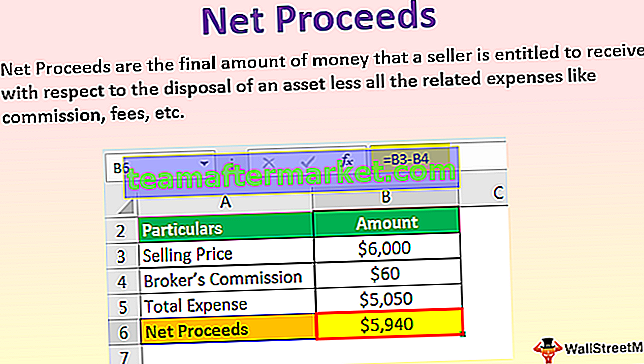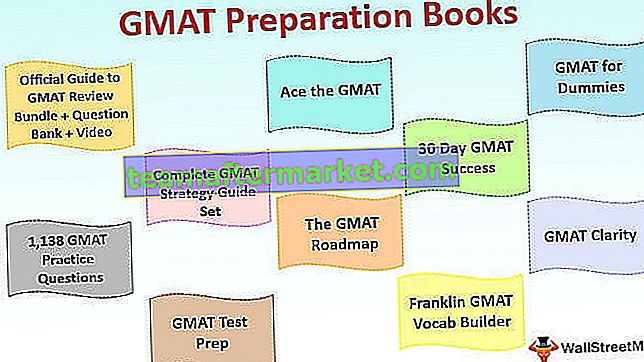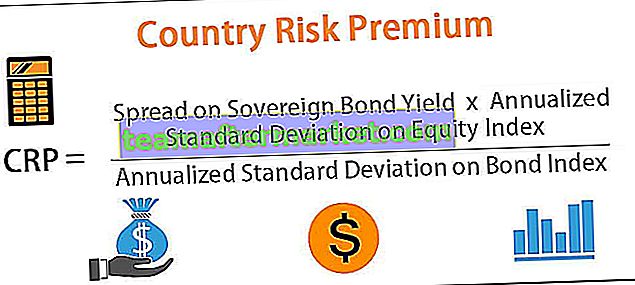Topp 5 olika sätt att kopiera eller flytta ark i Excel
Nedan följer de 5 sätten att kopiera ett ark i Excel.
- Genom att använda dragmetoden
- Genom att använda högerklickmetoden
- Kopiera ett ark med hjälp av Excel Ribbon
- Kopiera ark från en annan arbetsbok
- Kopiera flera ark i Excel
# 1 Kopiera blad genom att dra metoden
Enligt vår förståelse betyder drag & drop att flytta något från en plats till en annan. Denna metod är mycket enkelt och snabbast att kopiera arket.
Nedan följer stegen för att kopiera ett ark med hjälp av en dragmetod:
- Steg 1: Klicka på arkfliken (Sheet1) som du vill kopiera. Se skärmdump nedan.

- Steg 2: Tryck på CTRL-tangenten och dra Sheet1 där du vill placera den, detta skapar en kopia av Sheet1 med namnet Sheet1 (2) enligt nedanstående skärmdump.

# 2 Kopiera blad genom att högerklicka
Detta är också det enklaste sättet att kopiera eller skapa ett duplikatark i Excel med en mus. Nedan följer stegen:
- Steg 1: Högerklicka på arkfliken. Det öppnar en listruta med alternativ. Klicka på alternativet Flytta eller Kopiera från listrutan.

- Steg 2: Detta öppnar igen dialogrutan Flytta eller kopiera. Se skärmdump nedan.

- Steg 3: Välj alternativet under avsnittet Före ark, där du vill flytta eller kopiera arket (Ark1). Här vill jag kopiera arket i slutet av arken och därmed valt det sista alternativet som är ett drag till slutet . Kryssa i rutan ”Skapa en kopia” . Klicka på OK.

- Steg 4: Det skapar en kopia av Sheet1 som nedanstående skärmdump.

# 3 Kopiera ett ark med hjälp av Excel Ribbon
Följ stegen nedan för att kopiera ett ark med den här metoden:
- Steg 1: Gå till fliken HEM. Klicka på FORMAT-alternativet under avsnittet Celler som visas som skärmdump nedan (betecknas med en röd ruta).

- Steg 2: Detta öppnar en listruta med alternativ. Klicka på alternativet Flytta eller kopiera ark som visas i skärmdumpen nedan.

- Steg 3: Detta öppnar igen en dialogruta Flytta eller Kopiera enligt nedan.

Följ samma steg som vi följde under avsnittet Kopiera genom att högerklicka.
# 4 Kopiera Excel-ark från en annan arbetsbok
Om vi har gjort lite arbete med Excel-arbetsboken och måste dela någon del av den eller ett ark med någon. Vi vill inte dela hela arbetsboken med honom på grund av kritisk och konfidentiell information. I så fall kan vi använda detta alternativ för att kopiera arket från vår arbetsbok till en separat arbetsbok.
Stegen är desamma som vi lärde oss i ovanstående avsnitt.
- Steg 1: Högerklicka på arkfliken som du vill kopiera och välj sedan alternativet Flytta eller Kopiera från listrutan.

- Steg 2: Återigen flyttar eller kopierar dialogrutan som visas i skärmdumpen nedan. Klicka på "För att boka" och välj målfilen.

- Steg 3: För att kopiera arket till en ny arbetsbok, välj en ny bok och välj sedan destinationen före ark där du vill placera en kopia av arket. Markera också kryssrutan Skapa en kopia och klicka sedan på OK.

# 5 Kopiera flera ark i Excel
Vi kan också kopiera flera Excel-ark. Följ stegen nedan:
- Steg 1: För att välja intilliggande ark, klicka på den första arkfliken, tryck på SKIFT-tangenten och klicka på den sista arkfliken.

- Steg 2: För alternativa eller icke intilliggande ark klickar du på den första arkfliken, trycker på CTRL-tangenten och klickar på den andra arkfliken en efter en som du vill kopiera.

- Steg 3: När du har valt flera ark, högerklicka. Listrutan öppnas. Välj alternativet Flytta eller kopiera. Följ samma steg som vi diskuterade i ovanstående avsnitt.
Saker att komma ihåg
- När vi öppnar dialogrutan Flytta eller kopiera, under avsnittet "Att boka", visar Excel endast de öppna arbetsböckerna i listrutan. Öppna därför målarbetsboken innan du kopierar arket.