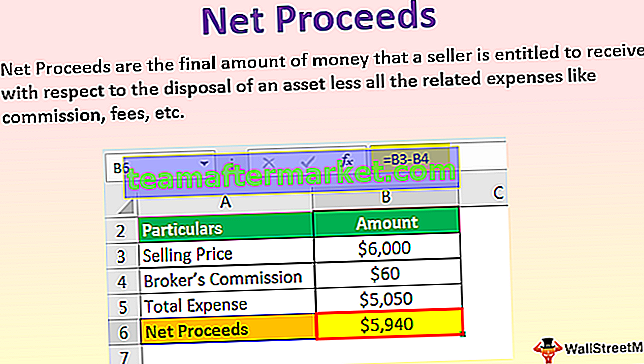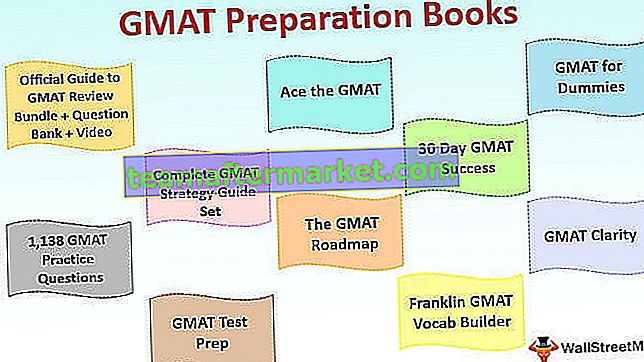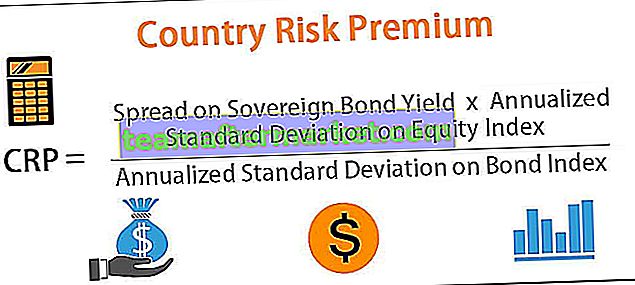Värmekartan i power bi är en typ av datavisualiseringsteknik, och det är en av de sedvanliga visualiseringarna i power bi, i denna datavisualisering används för att visa densiteten för alla data på en karta, densiteten visas i olika färger.
Power BI Heat Map
Heat Map är en anpassad visualisering som är tillgänglig med Power BI för att visa datanumren genom presentation eller visual. Värmekartan visar den högsta datatätheten på en specifik uppsättning av området genom mörk uppvärmd färg och andra har samma värme som det högsta värdet.
I sportområdet visar analysen genom en värmekarta den senaste trenden. Du tar cricket sport de visar slagman favorit träffzon, du tar bowler de visar hur konsekvent en bowler placerar bollen på en specifik zon som ger honom en wicket. Om du tar tennis visar de i detta avsnitt av banan en spelare som rör sig konsekvent , etc.…
Nedan är bilden av tennisbanans värmekarta.

Källa: //www.hawkeyeinnovations.com
Nu ska vi se hur man bygger en värmekarta i Power BI-grafik.
Hur man bygger värmekarta i Power BI?
För att bygga värmekarta behöver vi en viss uppsättning numeriska data, nedan visas försäljningsdata i olika städer i Indien.

Eftersom detta är vårt första försök att bygga en värmekarta, låt oss bara börja med en enkel datamängd. Kopiera och klistra in data direkt till Power BI eller så kan du kopiera data till Excel-fil och sedan importera till Power BI som Excel-filreferens. Du kan också ladda ner Excel-arbetsboken från länken nedan som används i det här exemplet.
Du kan ladda ner den här värmekartan i Power BI Excel-mall här - Heat Map i Power BI Excel-mallJag har direkt laddat upp data till Power BI.

Efter detta kan vi bygga en värmekarta, men vi har inte inbyggd visualisering för att använda den direkt, följ nedanstående steg för att ladda ner den anpassade visualiseringen.
- Steg 1: Gå till rapportvy.

- Steg 2: Gå till panelen Visualisering, klicka på "Importera en anpassad visuell" (tre punkter längst ner) och klicka på "Importera från marknaden".

- Steg 3: Detta tar oss till webbsidan för anpassade bilder om du redan är inloggad på Power BI-kontot, annars kommer du att be dig att logga in.

- Steg 4: Använd ditt officiella e-ID-tecken och det tar dig till webbsidan.
- Steg 5: Ange "Värmekarta" i sökrutan och sök, du ser relaterade sökresultat.

- Steg 6: Klicka på "Lägg till" -knappen nu kan vi se denna nya visuella under visualiseringsvisualer.

- Steg 7: Klicka på den här nya bilden så får vi en tom "värmekarta" på plats.

- Steg 8: Genom att välja den här visuella dra och släpp "Stad" -kolumnen till "Plats (ID)" -fältet och dra och släpp "Försäljning" -kolumnen till "Värde" -fältet.

Nu har vi vår ”Heat Map” redo att använda.

- Steg 9: Välj nu "Format" genom att välja värmekartan.

- Steg 10: Välj "Värme" under "Renderer", Radie som "30", Opacitet som "0.9" och mät som "Sum".

Efter allt detta ser äntligen vår värmekarta ut så här.

En intressant sak med denna värmekarta är högst upp på värmekartan. Vi kan se legender med olika färger med olika försäljningsnummer för dessa färger.

Genom att använda dessa färgförklaringar kan vi enkelt läsa värmekartan.
Bygg tabellvärmekarta i Power BI
Ett nytt tillägg till värmekartkategorin är att bygga "Table Heat Map". Detta är inte heller ett inbyggt verktyg, så måste ladda ner från webben.

- Klicka på Lägg till och detta importeras till kategorin Power BI-bilder och vi kan se detta under visualiseringslistan.

- Sätt i tomt "Table Heat Map".

- Nu måste vi dra och släppa kolumner till respektive fält. Dra och släpp "Stad" till "Kategori" -fältet och "Försäljning" till "Y" -fältet.

Detta ger oss värmekartan i tabellen som den nedan.

Som du kan se anger varje färg olika siffror. Jag har ansökt om att formatera till den här tabellen, så du kan också göra detsamma under avsnittet "Formatering".
Obs: Jag har gjort så mycket formatering till den här tabellen, du kan ladda ner Power BI Heat Map-filen från länken nedan och tillämpa varje formateringsteknik som tillämpad.
Saker att komma ihåg här
- Heat Map är en anpassad visualisering i Power BI, så du måste infoga från marknaden.
- Power BI Heat Map bygger bara visualisering baserat på numeriska värden.
- Från marknaden kan du ladda ner en annan typ av värmekartvisualiseringar.