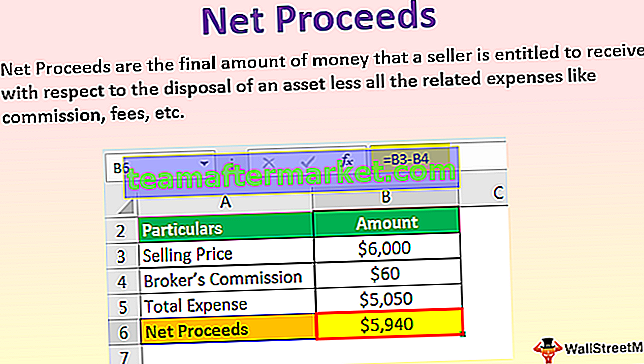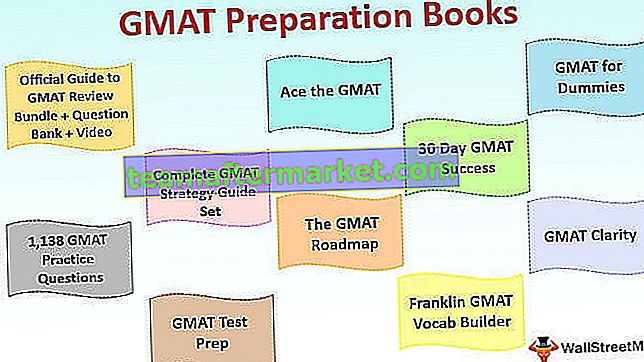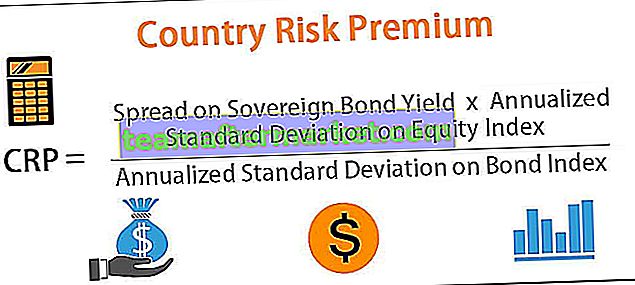Skapa och infoga kalender i Excel
Att infoga kalender är en användbar funktion som tillhandahålls av Excel. Det blir mer användbart när du arbetar på ett delat kalkylblad där du måste ange datum mycket ofta. Detta hjälper dig att minska din tid med att göra manuella inmatningar, komma ihåg formatet etc.
Att infoga en kalender i Excel hjälper dig att lösa dessa problem. Du behöver bara infoga en rullgardinsmeny och välja datum därifrån.

Steg för att infoga och skapa kalender i Excel
Följande är sätten att infoga och skapa en kalender i Excel:
# 1 - Infoga kalender baserat på mallar tillgängliga i Excel
Det finns ett antal Excel-kalendermallar tillgängliga i Excel. Du kan välja vilken som helst av dem enligt kravet genom att följa stegen nedan.
Klicka på Filer Välj ny sökning efter kalender i sökrutan. Detta visar dig ett antal Excel-kalendermallar efter kategorier, dvs. säsongsfotokalender, akademisk kalender, valfri årskalender, etc. Se skärmdumpen nedan för att veta hur man infogar gratis excel-kalendermallar.

# 2 - Infoga säsongens fotokalender i Excel
Klicka på Arkiv och välj Ny sökning "Seasonal Photo Calendar" från sökrutan

Välj kalendern och klicka på Skapa.

Det kommer att se ut så här.

Ange år under årscellen så uppdateras kalendern för det året automatiskt.

Alla de 12 arken med månadsnamn kommer att uppdateras enligt det år som anges i januaribladet. Veckans startdatum kan väljas som söndag eller måndag (Detta uppdaterar den första cellen i kalendern som söndag eller måndag).
Obs: Ange formel = YEAR (TODAY ()) i en cell under årscellen. Detta visar dig årskalendern när du öppnar den.
Du kan följa stegen ovan och söka i kalendern från Excel online-mall enligt dina krav och börja arbeta med den.
Vill du veta mer om dessa funktioner -
- Årsfunktion i Excel
- Idag fungerar i Excel
# 3 - Använda datumväljarkontroll
Datumväljarkontroll är ActiveX-kontroll som finns under Excel Developer-fliken. Detta är normalt dolt och kan inte ses direkt under ActiveX-kontroller. Du måste utforska ActiveX-kontrollerna.
Nedan följer stegen för att ange datumväljarkontroll:
Kontrollera först om fliken Developer finns i menyraden. Om du inte kan se fliken Developer följer du stegen nedan .
Gå till Arkiv-menyn och klicka på Alternativ

Välj ett anpassat band i Excel och kolla alternativet Developer.

Du kan se fliken Developer i menyraden.
Klicka på infoga under fliken Developer (det ser ut som inställningsknappen).

En dialogruta (Mer kontroll) öppnas enligt nedan. Sök efter Microsofts datum- och tidsväljarkontroll 6.0 (SP6) och välj det. Klicka på Ok.

När du väljer Microsoft-datum och Time Picker-kontroll 6.0 (SP6) kommer det att visas i en rullgardinsmeny. 
Du kan välja önskat datum oavsett vad du vill välja. För det måste du först stänga av designläget.


Du kan flytta din kalender till önskad cell. Högerklicka på datumväljaren och flytta den till önskad cell.
Exempel på datum- och tidsväljare
Nedan följer exemplet för användning av datum- och tidsväljare.
Antag att du måste få skillnaden mellan två datum. Ange en datumväljare i Cell A2 och en annan i cell C2.

Excel kan inte känna igen värdet på en datumväljarkontroll. Länka dina datumväljarkontroller till vissa celler på följande sätt för att åtgärda detta:
Välj första datumväljaren och under utvecklaren klickar fliken på egenskaper.

I Properties, på LinkedCell typ A2. Detta kommer att länka din datumväljarkontroll till A2-cell.

Likaså länka den andra datumväljaren till cellen C2.
Ange nu formeln = C2-A2 i Cell E2. Välj datum från båda datumväljaren.

Vi har valt 1/1/2019 i Datumväljare 1 och 2019-02-23 i Datumväljare 2. Nu anger vi formel = C2-A2 i Cell E2.
Detta beräknar skillnaden mellan de valda datumen.

Beräkna dagarna mellan både datum och resultat är 53.
Här behöver vi inte oroa oss för formatet och bryr oss inte om manuell skrivning av datum. vi behöver bara klicka på rullgardinsmenyn i Excel och detta visar Kalender. Vi behöver bara välja ett datum därifrån.
Hur installerar jag tillägg från tredje part för Excel-kalendern?
Gå till google, sök efter givna tillägg från tredje part och ladda ner och installera det.
Efter installationen kan du se detta tillägg från tredje part i Excel-menyraden.

Ovanstående bild är en skärmdump av Ablebits verktyg.
Klicka på Datumväljaren under Ablebits-verktyg så aktiveras datumväljaren.

Ange nu valfritt datum i önskade celler. En pop-up för datumväljaren visas längst upp till höger i cellerna.

Klicka på popup-fönstret och välj önskat datum och börja arbeta.

Ablebits Datumväljare Verktyg Ytterligare alternativ
Använd ^ för att gå till föregående månad och en annan knapp för att gå till nästa månad. Klicka på augusti 2018 för att välja en annan månad eller ett år direkt istället för att flytta månad en efter en.


Saker att komma ihåg
- Microsoft Datum- och tidsväljare är endast tillgängligt i 32-bitars Windows.
- Om du använder en 64-bitarsversion kan du inte använda Datum- och tidsväljaren.
- För en 64-bitarsversion måste du använda externa tilläggsverktyg från tredje part för din Excel.
- Några av de tillägg från tredje part som finns på marknaden är Excel Date Picker, Ablebits Date Picker, Popup Calendar-tillägg etc.
- Installera tillägg från tredje part är väldigt enkelt och användarvänligt. Ladda bara ner och installera det så är du redo att använda verktyget.