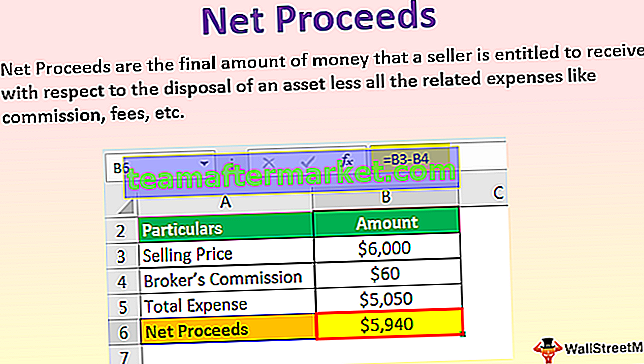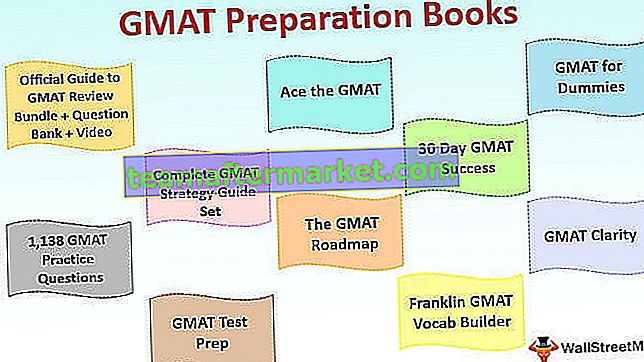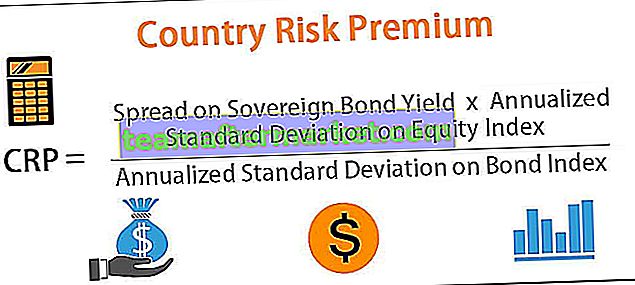$ Symbol i excel används för att låsa en specifik cell eller rader eller kolumner i ett kalkylblad, genvägen för att låsa ner en referens i excel är genom att trycka på ALT + F4, den här funktionen används när du arbetar i formler när vi inte vill ha referensen som ska ändras när vi kopierar eller drar ner formeln till andra cellreferenser, kommer den här funktionen att hålla referensen densamma för alla ytterligare beräkningar.
$ -Symbol i Excel-formel
En av de vanligaste frågorna bland alla excel nybörjare är "vad gör dollar ($) symbol i formeln" ??? Detta är den mest trendiga frågan i Excel-forum. Jag var inte annorlunda från dig heller, jag hade samma tvivel. Okej, i den här artikeln kommer vi att förklara för dig vikten av "dollar ($)" -symbol i grundläggande excelformel.
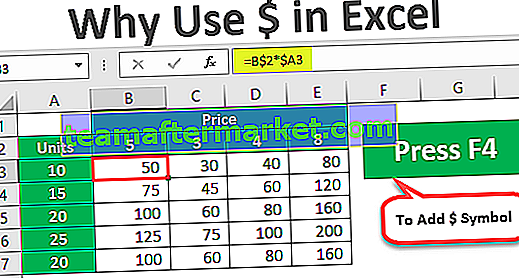
Cellreferenser i Excel
Innan jag förklarar för dig om $ -symbolen, låt mig informera dig om cellreferenser i Excel. Till exempel har jag ett värde på 100, 200 och 300 i de första 3 cellerna.

Nu i cell C1 kommer jag att ge en länk till cell A1.

Så nu är C1-cellen beroende av cell A1. Vad som än händer i cell A1 har direkt inverkan på cell C1. Om jag nu kopierar och klistrar in cellen C1 till C2, tror vi som ny elev att vi bara får värdet 100 men så är inte fallet här.

Titta vad vi har här, istället för 100 har vi 200.
Om du tittar på formelfältet står det A2, anledningen till att vi fick A2 för att när jag kopierade cellen C1 var den inte värderad utan det var en formel, eftersom cell C1 hade en referens till cellen A1 och vi flyttade ner i cellen med 1 ändrades det från cell A1 till A2, så vi fick värdet för cell A2.
På samma sätt när vi kopierar cellreferenscellen baserat på hur många celler vi flyttar ner och hur många celler vi flyttar antingen till vänster eller höger cellreferens ändras därefter.
Detta är en kort förståelse av cellreferenser. Nu ser vi vad $ -symbolen gör med excelformler.
Hur använder jag $ Symbol i Excel-formel? (med exempel)
Låt oss se några enkla exempel på $ -symbolen i excelformel.
Du kan ladda ner den här $ Symbol Excel-mallen här - $ Symbol Excel-mallExempel nr 1
För ett exempel, se nedanstående datamängd.

I ovanstående data har vi skattesatsen i cell A2 som 5%. I kolumnen “B” har vi kostnadspris. För att komma fram till skattebeloppet måste vi multiplicera kostnadsbeloppet med skatteprocent. Använd formeln i cell C2 som B2 * A2 för att få skattebeloppet.

Eftersom vi har hänvisat till celler kommer jag att kopiera och klistra in formeln till cellen nedan.

Den här gången fick vi 0 som ett resultat. Tryck nu på F2 på cellen för att felsöka formeln.

Nu har skatteprocentcellen ändrats från A2 till A3. Så ändra skattebeloppsreferensen från A3 till A2 igen.

Nu om jag kopierar och klistrar in den här cellen igen får vi igen skatteprocentcellen ändras från A2 till A3. Detta kommer också att vara fallet med de återstående cellerna.
Så, hur hanterar vi det ???
Kan vi göra detta för alla celler?
Vad händer om det finns tusen celler ??
Det här är de frågor som alla kommer att få som inte vet om $ -symbolen i Excel-formel.
Nu spelar ($) dollarsymbolen i Excel-formel en viktig roll här. I en cell öppnar C2 formeln.

Ge nu cellreferensen till A2-cellen.

Efter att ha gett cellreferensen till cell A2 trycker du på F4-tangenten och ser magin.

Wow!!! Efter alla dessa dagar lärde du dig tekniken för att infoga en Dollarsymbol ($) i excelformel för cellreferens. Jag är säker på att du måste ha försökt mata in $ symbolen manuellt !!!
Tryck på Enter för att ha ett värde på skattebelopp.

Kopiera och klistra in formeln till cellen nedan och se magin.

Wow!!! Nu tar det samma cellreferens trots att vi kopierar och klistrar in cellen ovan till undercellen.
Anledningen till att den tar samma cellreferens eftersom eftersom vi har tryckt på F4-tangenten har den infogat en ($) dollarsymbol i Excel gjorde att cellen blev en absolut referenscell.
Det spelar ingen roll var du klistrar in i kalkylbladet, det tar fortfarande endast referensen till cellen A2.
Kopiera och klistra in i alla andra celler för att få ett exakt skattebelopp.

Nu har vi sett hur man gör cellens absoluta referens genom att trycka på F4-tangenten som infogade en ($) dollarsymbol i Excel. När den absoluta referensen har ställts in tar den fortfarande samma cellreferens.

Vi kan ha två absoluta referenser, dvs. absolut radreferens och absolut kolumnreferens.
Exempel 2
Titta till exempel på nedanstående data.

I kolumn A har vi enhetsdata och i rad 2 har vi prisdata. I de tomma rutorna måste vi nå försäljningsbeloppet genom att multiplicera enheter * Pris.
Låt oss tillämpa formeln.

För att komma till det första försäljningspriset har jag använt formeln som B2 till A3. Nu kommer jag att kopiera och klistra in formeln till nedanstående cell.

Eftersom vi inte har låst cellen med hjälp av F4-nyckeln flyttades priscell B2 ner av en cell och tog referensen till B3-cellen.
När vi använder formeln måste vi bestämma två saker.
Först måste vi bestämma när vi flyttar till vänster Kolumnreferensen för enheter ska vara absolut men när man flyttar nedåt ska referensen ändras.
Den andra saken är att när man flyttar från topp till botten ska referens för Pris vara absolut men när man flyttar till höger kolumn bör referensen ändras.
För att göra dessa arrangemang kan vi öppna formeln i B3-cell och välja B2-cell, dvs Pris.

Tryck nu på F4-tangenten för att göra den till en absolut referens.

Detta är absolut referens nu, men för prisraden när du flyttar från topp till nedre rad ska referens för pris vara absolut men när du flyttar till höger kolumn bör referensen ändras. För att göra radcellreferensen absolut trycker du på F4-tangenten en gång till.

Som du kan se från två har det ändrats till en dollar, dvs. framför radnumret.
Sätt nu multiplicera tecken och välj A3-cell.

Med den här kolumnen måste vi göra kolumncellreferensen absolut, så tryck F4-tangenten tre gånger för att göra ($) dollarsymbolen framför en kolumnrubrik i Excel.

Tryck på Enter för att få ett resultat. Kopiera och klistra in formeln till andra celler för att få försäljningsvärde.

Så här, genom att använda en ($) dollarsymbol i excelformel kan vi skapa absolut cellreferens, absolut radreferens, en absolut kolumnreferens.