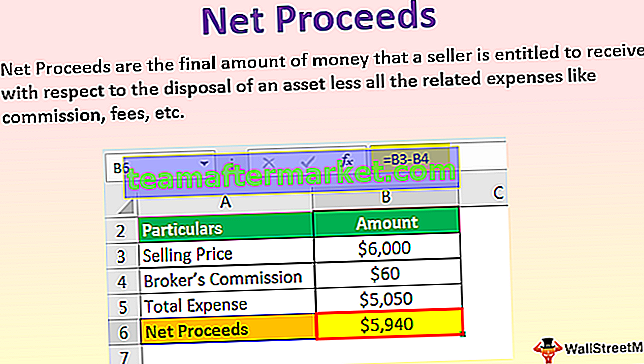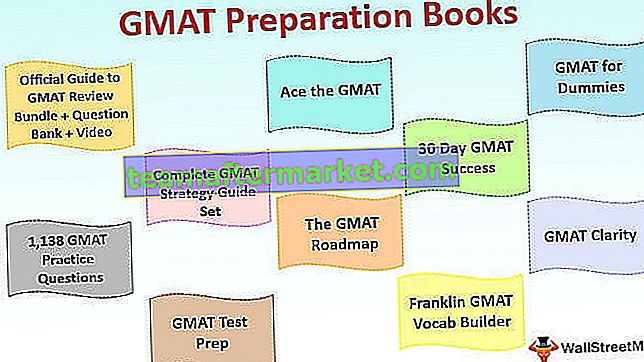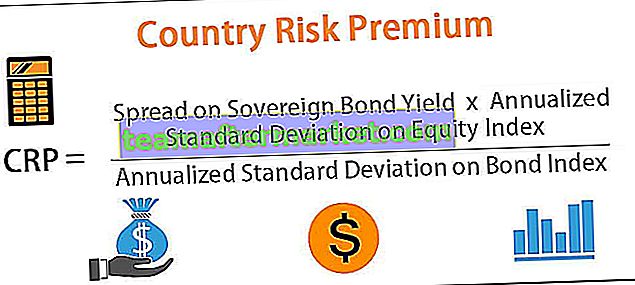Ta bort pivottabell i Excel
Som du vet används en pivottabell för att sammanfatta rådata i den informativa tabellen. Och du kan enkelt ta bort en pivottabell genom att följa nedanstående enkla steg. Vanligtvis visar pivottabellen felmeddelandet - "vi kan inte göra denna ändring för de valda cellerna eftersom det påverkar en pivottabell" för att skydda oavsiktlig radering av data.
Hur tar jag bort pivottabell från Excel?
Låt oss förstå detta med några praktiska exempel.
Exempel nr 1 - Ta bort en pivottabell
Steg 1:
Om du får ett ”kan vi inte göra denna ändring för de valda cellerna eftersom det kommer att påverka en pivottabell som visas på skärmbilden nedan” välj sedan hela pivottabellen genom att trycka på Ctrl + A och tryck sedan på Delete igen.

Steg 2:
Välj en cell var som helst i pivottabellen för att visa pivotverktygen på menyfliksområdet.
Klicka på fliken Välj och välj hela pivottabellen och tryck sedan på radera.

eller välj alternativet Rensa allt under hem samma flik >> Rensa. (Som visas på skärmbilden nedan).

Rådata:

Pivottabelldata:

Exempel # 2 - Ta bort pivottabellen genom att behålla de lagrade data
I det här exemplet skapar vi först en säkerhetskopia för pivottabelldata och tar sedan bort pivottabellen.
- Kopiera data från pivottabellen och klistra in den som värden till en annan plats som visas i bilden nedan.

- Följ sedan steget att ta bort en pivottabell.
Exempel # 3 - Ta bort hela kalkylbladet
Du kan ta bort hela excel-arket som har pivottabellen för att ta bort en pivottabell från en Excel-arbetsbok.
Välj ark där din pivottabell är placerad och högerklicka sedan på arknamnet och välj sedan radera blad för att ta bort hela kalkylbladet som visas i bilden nedan.

Saker att komma ihåg här:
- Se alltid till att ta en säkerhetskopia av data innan du tar bort pivottabellen.
Du kan ladda ner den här Ta bort pivottabell i Excel-mall här - Ta bort pivottabell Excel-mall