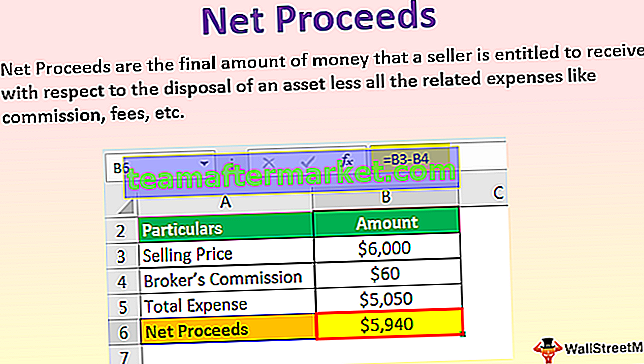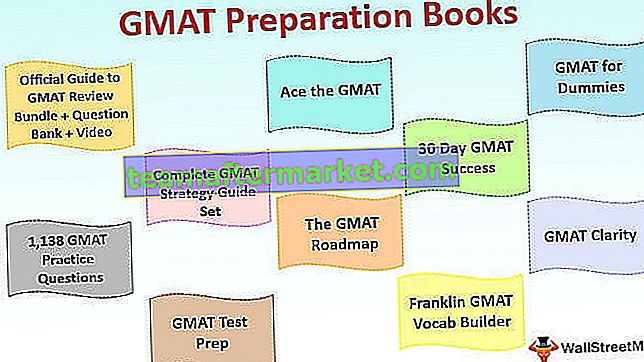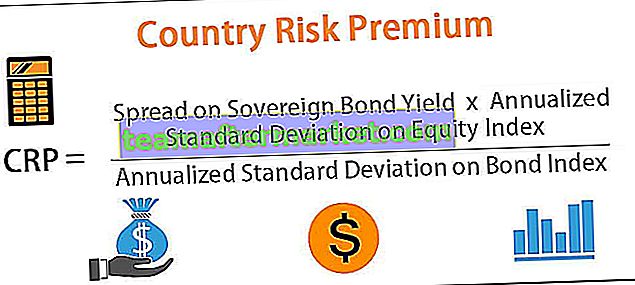Gratis anställningsplanmall i Excel
När det gäller företagsledning är det inte för dem att spåra produktiviteten hos varje anställd. Det beror främst på att för många företagare är fakturering av anställda direkt proportionell mot antalet timmar de arbetar, och det krävs för företagsägaren att dela sådana uppgifter med klienten. I den här artikeln kommer vi att se två olika sätt att skapa en Excel-rutmall.
Låt oss gå igenom dessa två metoder, en efter en:
2 sätt att skapa gratis Excel-rutmall
Du kan ladda ner denna Roster Excel-mall här - Roster Excel-mallMetod # 1 - Online-mallar
Följ stegen nedan för att använda en av de tusentals gratis Excel-listan som finns i excel som en nedladdningsbar mall.
Steg 1: Öppna en ny Excel-fil och navigera mot Arkiv-menyn> Ny.

Steg 2: Så snart du klickar på Ny ser du en sökruta där du kan söka tusentals Excel-mallar online bara genom att ge ett nyckelord som inmatning.
Steg 3: Allt du behöver göra är att skriva "roster" som ett nyckelord, och tusentals online-alternativ är tillgängliga för dig att ladda ner associerade med ett nyckelord.

Steg 4: Klicka på någon av listmallarna.

Klicka därefter på knappen Skapa , som visas i ett fönster som dyker upp så snart du klickar på mallen.

När du klickar på Skapa kommer den att ladda ner mallen åt dig och låta dig använda den för dina personliga ändamål.

Observera att du behövde vara ansluten till en stabil internetanslutning för att kunna ladda ner mallarna eftersom vi laddar ner dem som resurser från Microsoft Office.
Det finns tusentals av dessa mallar, och du kan välja vilken som helst av dina val.
Metod # 2 Skapa Roster Excel-mall
Följ stegen nedan för att skapa en egen anställd mall för anställda i Excel från början.
Steg 1: I cell B1 matar du in "Roster" som en titel för arket och anpassar format för samma.

Steg 2: Skriv "Veckans startdatum" i cell A2 och skriv "" i cellen bredvid den (B2). " Detta är det format som datumet kommer att återspegla i början av veckan.

Du kan anpassa färgerna för detta enligt dina behov. Jag har använt ett rött teckensnitt för datumvärdena.
Steg 3: Skapa en ruta med Outside Borders (kan uppnås med Ctrl + Shfit + & -knappen) över cellerna B3: J5 och lägg till några ytterligare detaljer där, till exempel Minimum Shift Hours, Maximum Shift Hours, Overtime Hours, Overtime Rate, Night Shift Hours, Shift Ersättning för att fånga respektive detaljer.

Steg 4: Från cellerna B7: J8 är vi på väg att lägga till några detaljer för skiftlistan; skapa därför en ruta med Outside Border för samma intervall som vi gjorde i föregående steg. Du kan grovt säga kolumnrubriker för denna lista. Anställds namn skulle vara det första, och efter det innehåller varje kolumn från D till J ett datum och en dag från veckan som börjar från måndag.

Observera att formatet är anpassat och du kan använda det när det passar dig. Jag har använt det röda teckensnittet för datum och svart för dagarna samt anställds namn. Efter att ha lagt till titeln kommer vi att välja nästa 5 celler som varierar från B9: J14 för att fylla en anställds rosterinformation.
Steg 5: I kolumn C över C9 till C14, lägg till titlarna per rad som första halvlek, lunchpaus, första halvlek, andra halvlek, tepaus, andra halvlek. Gör teckensnittet Kursiv. Det ska se ut som den som visas på skärmdumpen nedan.

Steg 6: Använd nu färger på alternativa celler så att det här ser ut som en tabell. För cell C9, använd färg babyrosa, och för cell C10, låt den vara vit och kopiera och använd samma alternativa cellformatering i excel för resten av cellerna. Det ska se ut som skärmdumpen nedan.

Steg 7: Du kan lägga till ytterligare 5 rader för en annan anställd och upprepa steg 5 samt steg 6 för att skapa en lista för ytterligare en anställd. Helst kan du skapa den här för så många anställda som du känner eller har i din organisation.

Observera att för bättre visualisering och för att kunna skilja mellan två anställda har vi använt den tjocka kanten som en separator. Du kan se det på en linje ritad mellan 14 och 15 rader på arket.
Du kan lägga till fler anpassningar, till exempel lägga till totalen. Detta bör räcka till alla dina krav i samband med en lista. Låt oss avsluta sakerna med några punkter att komma ihåg:
Saker att komma ihåg
- Du kan ladda ner tusentals online-rosterfiler från Microsoft Office eller annars från webben. Se dock till att vara ansluten till en stabil internetanslutning.
- Det är alltid en bättre idé att skapa en egen lista. Eftersom den skapas av dig kan du lägga till alla anpassade fält enligt dina affärsbehov.