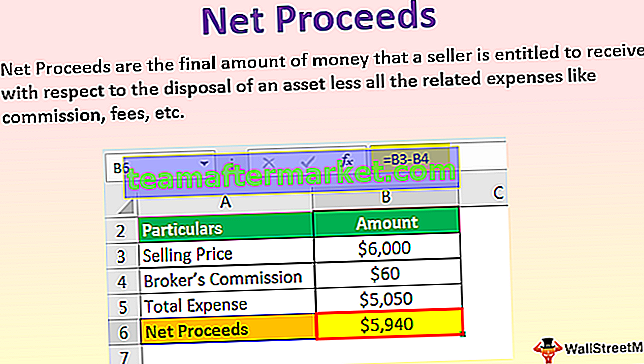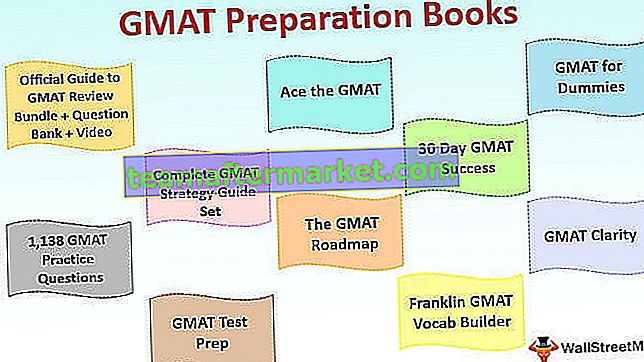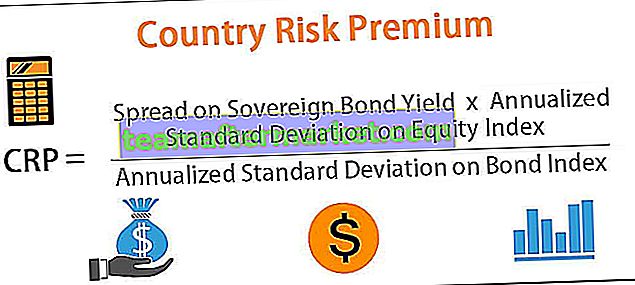Vad är en bock / bock (✓) symbol i Excel?
Bock i excel som används för att visa om en viss uppgift görs eller inte, kom ihåg att den skiljer sig från kryssrutan, det finns tre enkla metoder för att infoga en bock i excel, den första kopierar bara en bock och klistrar in den i excel medan det andra alternativet är att infoga en symbol från infoga fliken och det tredje är när vi byter teckensnitt till lindningar 2 och trycker på kortkommandot SHIFT + P.
Bockar / bockmarkeringar kan användas som knappar för att utforma innehållet vi skriver. Detta kan illustreras från nedanstående exempel.

I exemplet ovan representeras data i Excel som olika punkter med hjälp av bockmarkeringen.
Bockmarkeringen kan användas för validering av data i Excel. Här är nedanstående exempel.

Här i ovanstående exempel är villkoret lön> = 45, därför visar det för alla data ovan 45 bocken och för alla andra data mindre än 45 visar det utropssymbol.
Hur gör jag en bock i Excel?
En bock är ett underbart alternativ i Microsoft Excel, det finns i fliken "Infoga" och i fältet "Symbol".

Om vi klickar på "Symbolen" visas en dialogruta som visas nedan.

Efter att ha infogat (✓) i önskad cell kan vi ändra texten som är associerad med bockmarkeringen.
Användare kan ändra den användardefinierade texten för bockfältet.
Detta kan göras genom följande process.
När du har infogat kryssrutan från utvecklaralternativet, högerklicka sedan på kryssrutan och välj alternativet “Redigera text”.

Skriv den användardefinierade texten i stället för CheckBox-texten.

Excel-kryssmarkeringarna används för att skapa kryssrutor och även checklistan som används för val av enstaka eller flera alternativ åt gången.
Topp 7 sätt att sätta bock (✓ kryssa) i Excel
Du kan ladda ner den här kryssmarkerings-Excel-mallen här - Markera-Excel-mall# 1 - Genom att använda Tick Symbol Option i Excel
Som vi är medvetna om att Microsoft Office stöder många symboler i Excel är bocken också en av symbolerna.
För detta Gå till fliken Infoga, välj alternativet “Symboler”.

En dialogruta visas som visas i bilden nedan.

I det från teckensnittsalternativet väljer du “wingdings” -teckensnitt, så hittar du många symboler och drar nu rullningslisten till slutet och då kommer det att finnas två bockar eller kryssmarkeringar i excel.

Nästa sak är teckenkoden. Teckenkoden för bockmark är "252" och "254". Nu är det dags att välja den symbol som vi vill ha, dvs. om användaren bara vill ha en kryssmarkering i excel så är "252" teckenkoden

Eller om användaren vill använda en bock i en fyrkantig ruta är "254" teckenkoden.

# 2 - Använda teckenkoden
Steg 1: Placera markören i cellen där du vill infoga en bock. Gå till fliken "Hem" och ändra nu teckensnittsinställningarna till "Wingdings".

Steg 2: Klicka och håll ned "ALT" -tangenten medan du skriver teckenkoden och släpp sedan "ALT" -tangenten. Symbolen som du skrev visas i önskad cell.

Teckenkoden för krysssymbolen är “0252” och tecknet för kryssmarkeringen i rutan är “0254”.
# 3 - Använd en tangentbordsgenväg för att infoga kryssmarkering
För detta också den cell eller kolumn av celler där vi vill infoga bock, vi måste ha teckensnittsinställningarna på fliken Hem. Teckensnittsinställningarna är att typsnittet ska vara “Wingdings 2” eller “Webdings” .
Det finns två genvägar för bockmarkeringar i “Wingdings” . Det finns följande.
Genväg 1: Skift + P för att infoga kryssmarkeringssymbol i excel


Genväg 2: Skift + R för bock i en fyrkantig ruta.


Excel-genvägarna för bockar i teckensnittsstilen "Webdings".
Ovanstående regel för teckensnittsinställningar bör följas på samma sätt som med ”Wingdings”.
Kortkommando: “a” är genvägen för en bock i denna typsnittstil.
# 4 - Använda Char-funktioner
Microsoft Excel stöder också många funktioner utöver formlerna och genvägarna.
Char () är funktionen i excel som visar tecken, specialsymboler etc när det är nödvändigt.
Exempel: char (252)

= IF (C2 = 0, CHAR (252), "")

# 5 - Använda alternativet i villkorlig formatering
För den här fliken "Hem", gå sedan till villkorlig formatering och välj alternativet "Ikonuppsättningar" i rullgardinsmenyn.

Då kan du se bockarna i dina data enligt villkoren.

# 6 - Använda ASCII-koden
ASCII-koden för bockmarkeringen erhålls med hjälp av ASCII-tecknet. ASCII-karaktären i CheckMark är Ü och ASCII-koden i Checkmark är 252.
# 7 - Från Bullet Library
Bockmarkeringssymbolen finns i Bullet Library i Excel.
Det kan användas som ett punktalternativ.
Gå till fliken Start -> Bullet Library -> välj bock.
Beteendet hos Tick (✓) -symbolen i Excel>
- Liksom den vanliga texten och andra numeriska tecken, beter sig också symbolerna på samma sätt.
- Vi kan göra bocken "Fet" eller "Kursiv" genom att använda stilarna
- Vi kan fylla cellfärgen med önskad färg.
- Vi kan ändra färgmarkeringsfärgen till en annan genom att ändra den från hemfliken.
- Liknar kryssmarkeringen i excel finns det ett annat alternativ som vi kan använda manuellt och kan kontrollera det alternativet när det är nödvändigt. Det kallas en kryssruta.
Saker att komma ihåg
- Till skillnad från alternativknappar i Excel, kan denna bockmarkering väljas i flera nummer.
- Denna bock kan användas för att fylla i enkätblanketter eller ansökningsblanketter för att välja kriterier.
- Bockmarkeringen används också för att välja de obligatoriska alternativen när du läser sekretesspolicyn etc.