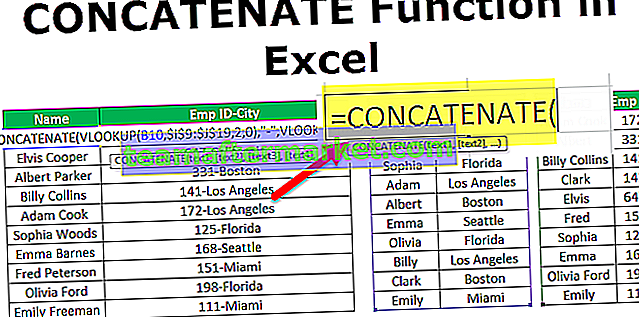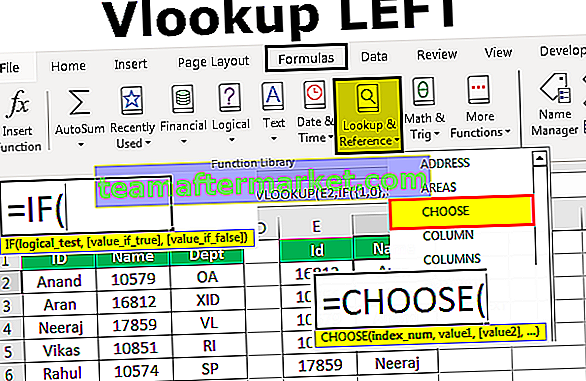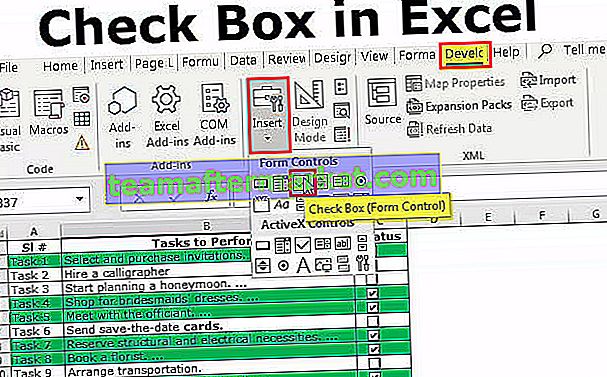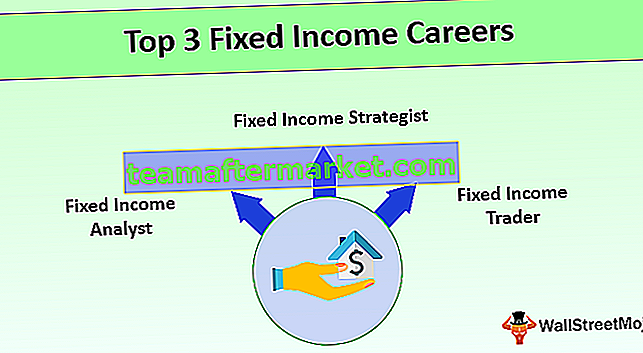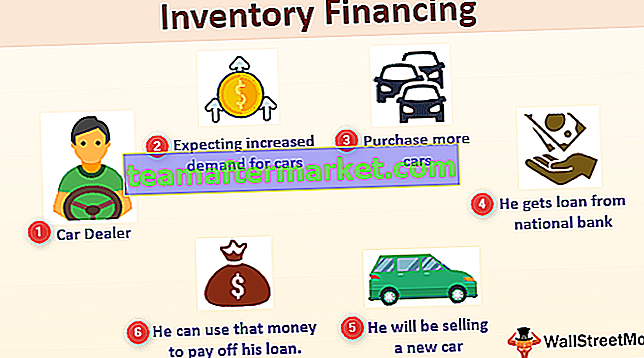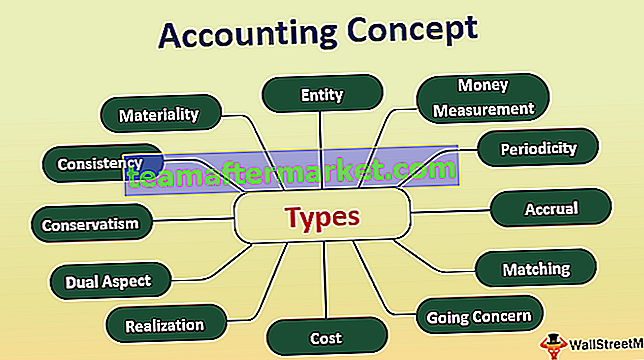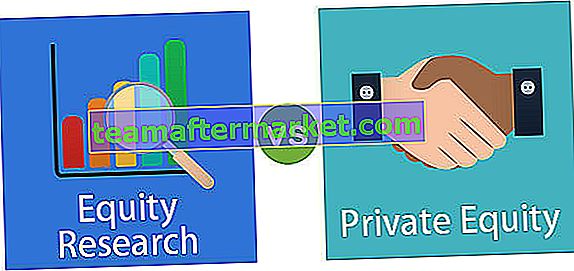AutoFit i Excel är utformad för att automatiskt ändra storlek på celler i ett kalkylblad för att rymma data i olika storlekar utan att manuellt behöver ändra kolumnbredd och radhöjd. Autofit-funktionen hjälper oss att ordna data / värdet i en viss ordning, automatisk åtgärd vid justering, fixa de längsta strängarna / alfanumeriska värdena i en storlekskolumn / rad automatiskt.
Topp 5-metoder för att automatiskt anpassa i Excel
- Autofit med dubbelklick på musen
- Autofit med alternativet Välj och släpp
- AutoFit med menyn med några flikar
- Autofit med AutoFit radhöjdsknapp
- AutoFit med WRAP TEXT-knapp
Låt oss nu diskutera metoden i detalj med exempel
Du kan ladda ner denna AutoFit Excel-mall här - AutoFit Excel-mallMetod # 1 - AutoFit genom att dubbelklicka på musen
Dubbelklicka på raden mellan en cell i alla versioner av Excel till AutoFit-celler utan att behöva gå igenom en meny.
- Nedan visar skärmdumpen kalkylbladet "A" -kolumn med några av adresserna men det är begränsat med cellstorleken.

- I MS Excel-kalkylbladet flyttar du bara muspunkten mitt på A & B-cellinjen som nämns nedan.

- Efter det måste vi klicka två gånger med hjälp av en muspunkt mitt på A & B-cellinjen.

Nu kan du se synligheten för hela värdet för cellen som nämns i A-kolumnen som automatiskt passar värdet för en cell.
Metod nr 2 - AutoFit med alternativet Välj och dra
Den här funktionen är densamma som Autofit-cellstorleken med hjälp av Mus-punkten bara med valet och dra för att cellerna automatiskt ska passa basstorleken.
Välj den rad / kolumn som du vill automatiskt anpassa celler i alla versioner av Excel till AutoFit-celler utan att behöva gå igenom en meny.
Vi kommer att använda den här funktionen av Autofit. I nedanstående illustration, här kunde vi hitta "A" -kolumnen i SOLD BY har namn men visar inte de fullständiga namnen. Så här går det för justeringar av Autofit.

- Välj raden i kolumnen "A" (Dvs SÅLD SOM) i kalkylbladet som nämns i skärmbilden nedan.

- Därefter drar du bara muspunkten på kalkylbladet med önskad längd på ett cellvärde som nämns i skärmbilden nedan.

Metod # 3 - AutoFit med menyn med några flikar
Den här funktionen är densamma som Autofit men användningen börjar med meny / knappar antingen musval eller genvägar när du vill ha det, vi kan använda den vidare.
Här går vi med mycket mindre steg
- Välj de rader / kolumner som du vill AutoFit (om det behövs för att automatiskt anpassa alla rader och kolumner, klicka på rutan uppe till vänster för att markera allt eller Du kan markera flera rader / kolumner genom att hålla ned Ctrl-tangenten och välja varje rad / kolumn).


- Gå till Home -menyn och välj Excel Format knappen som nämns i nedanstående skärmdump.

- Välj därefter AutoFit-kolumnbredd för att slutföra Autofit- åtgärden på önskade celler.

- Efter det Klicka / välj på knappen AutoFit Kolumnbredd, kommer den valda cellen i En kolumn automatiskt att förlänga storleken på en cell.

Metod # 4 - Autofit med AutoFit radhöjdsknapp
- I ett kalkylblad valde vi bara en av cellerna som har två rader i samma celler. Denna cell har värdena "BANNERGHATTA DOMLUR" men visar bara BANNERGHATTA.

- Efter val av celler går du till Home Menu och väljer Format- knappen som nämns i nedanstående skärmdump.

- Välj sedan AutoFit Excel Radhöjd för att slutföra Autofit- åtgärden på önskade celler.

- Efter det Klicka / välj på AutoFit Radhöjdsknapp, kommer den valda cellen i A Column att automatiskt förlänga storleken på en cell.

Tips: Samma kan göras med hjälp av knappen Wrap Text.
Metod # 5 - AutoFit med WRAP TEXT-knapp
Närhelst vi vill justera / justera radhöjden eller textomslaget i en cell ska du klicka på "wrap text" eller annars kommer höjden på en cell att vara höjden på teckensnittet i din text och om du har flera rader eller kolumner markeras när du justerar bredden eller höjden manuellt ändras alla andra markerade rader och kolumner med sin bredd / höjd till samma värde eller innehåll.
En del av texten matas in i kolumn B men cellstorleken är begränsad som den vanliga storleken på en cell, här kommer vi att göra en omslag av text, dvs förlänga orden i en cell i samma cell med samma storlek som kolumn förlänga den genom radstorlek.

Med hjälp av Wrap Text-knappen i Excel kan vi göra synligheten för cellvärde (Text / Alfanumerisk / siffror) med flera rader i samma celler.

Tips: För nästa nivå av ett högre intervall av arbete i Autofit kan du göra med VBA-kodning där utan markering av några celler och detta kan göras för hela kalkylbladet.
Nedanstående koder kan bara användas för att kopiera och klistra in i VB-kodark.
Under AutofitColumn ()
Dämpad som arbetsblad
För varje hand i arbetsblad
wrksht. välj
Cells.EntireColumn.AutoFit
Nästa wrksht
Avsluta sub