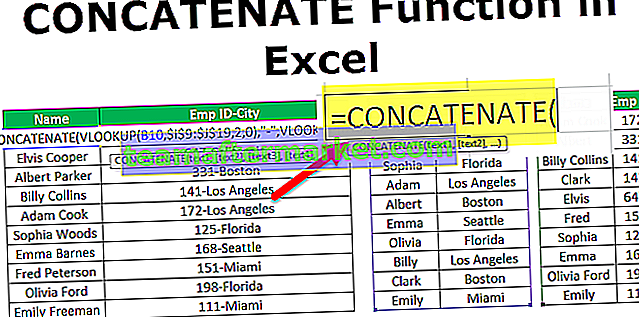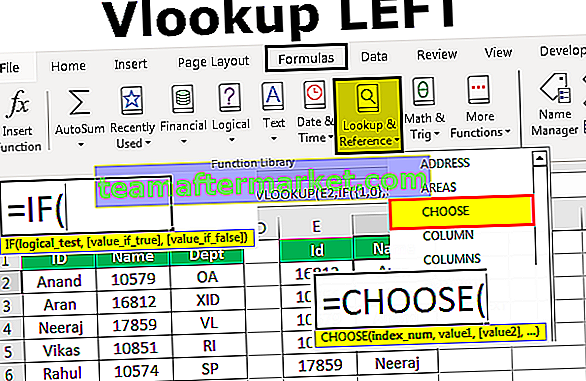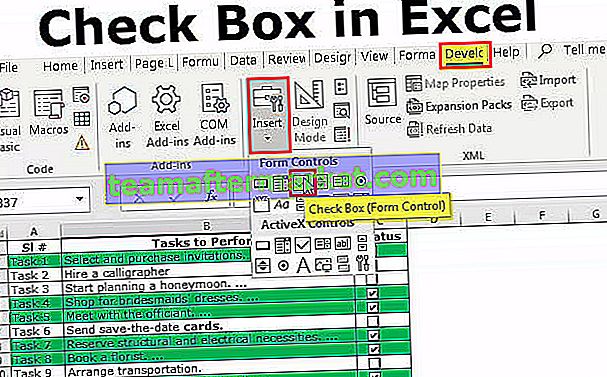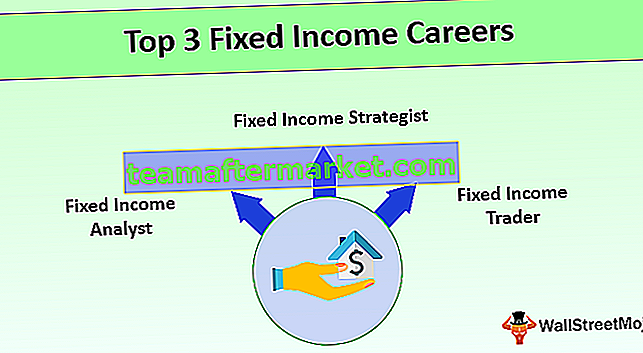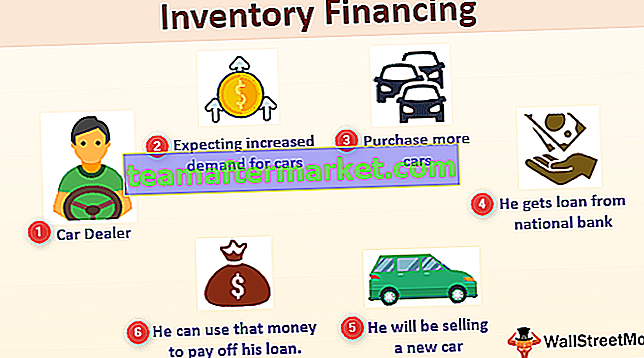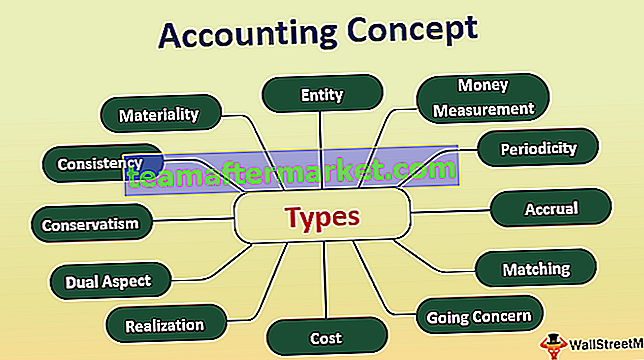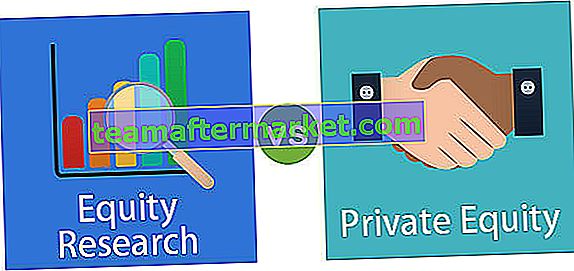Skydda formler i Excel
Formler är en integrerad del av Excel-filen och utan formler kan vi inte skapa rapporter eller organisera data, så formler är avgörande i Excel. När formlerna har tillämpats kan vi redigera dem när som helst, det är vanligt men det finns ett möjligt fel. Eftersom vi kan redigera formeln kommer vi att ta bort eller redigera formeln så att den kommer att orsaka fel rapportöversikt och det kan kosta dig miljoner dollar. Om du snabbt kan upptäcka felet har du tur men om inte kommer du att hamna i en röra, men den goda nyheten är att vi har ett alternativ att skydda våra formler så att vi hamnar i en röra. I den här artikeln visar vi dig hur du skyddar formler i Excel.
Hur skyddar jag formler i Excel?
Skydd är nyckeln när det gäller att utmärka och dela samma Excel-arbetsbok med andra. Så skyddet av formler är som en del av skyddet av kalkylblad i Excel, vi måste följa enkla steg för att skydda våra formler.
Du kan ladda ner denna Skydda formler Excel-mall här - Skydda formler Excel-mallTitta till exempel på nedanstående data i Excel.

I ovanstående tabell är alla svartfärgade celler formelceller, så vi måste skydda dem. Antag att vi måste tillåta användarna att arbeta med andra celler förutom de celler som har formler, följ stegen nedan och skydda dem.
Steg 1: Som standard är alla celler låsta i excel i excel, så om vi skyddar kalkylbladet direkt kommer alla celler att skyddas och användare kan inte arbeta med någon av cellerna, så först måste vi låsa upp alla celler i kalkylblad.
Välj hela kalkylbladet och tryck på Ctrl + 1 för att öppna fönstret Formatceller.

Steg 2: Klicka på fliken "Skydd" i fönstret ovan.

Steg 3: Som du kan se under "Skydd" är kryssrutan "Låst" markerad, så det betyder att alla celler är klockade nu, så avmarkera den här rutan.

Steg 4: Klicka på "Ok" och alla celler är upplåsta nu.
Steg 5: När alla celler är upplåsta behöver vi bara låsa formelceller eftersom vi bara behöver skydda formelceller, så hur vet du vilken cell som har formeln i sig ??
Välj hela kalkylbladet och tryck på F5-knappen för att öppna fönstret "Gå till" och tryck på "Special" -fliken.

Steg 6: Detta tar dig till fönstret "Gå till special" som det nedanstående.

Välj "Formel" i fönstret ovan som alternativ.

Steg 7: Klicka på "Ok" och alla celler som har formler väljs.

Titta, det har bara valt de svarta teckensnittsfärgade cellerna.
Steg 8: Nu trycker du igen på Ctrl + 1 för att öppna Format Cell-fönstret och den här gången gör endast dessa celler som "låsta".

Klicka på "Ok" och endast valda celler låses och skyddet gäller endast för dessa celler.
Steg 9: Nu måste vi skydda kalkylbladet för att skydda formler i Excel. Så under fliken REVIEW klickar du på alternativet “Protect Sheet”.

Steg 10: I fönstret "Skydda ark" måste vi ange lösenordet för att skydda de låsta cellerna, så ange formlerna som du vill ge. (Se till att du kommer ihåg formeln)

I fönstret ovan kan vi välja andra åtgärder som kan utföras med låsta celler, så som standard väljs först två alternativ, om du vill ge andra åtgärder till användaren kan du markera dessa rutor. Från och med nu tillåter vi inte användare att göra några åtgärder med låsta celler utom för val av celler.
Steg 11: Klicka på "Ok" och ange lösenordet i nästa fönster.

Klicka på “Ok” så är dina formler skyddade.
Om du försöker göra någon form av åtgärder i formelceller kommer det att visas nedan för dig.

Okej, så här kan vi skydda formler i Excel.
Hur döljer jag formler i Excel?
Formler är skyddade och det är bra men vi kan också gå ett steg längre, dvs vi kan dölja formler från att visas i formelfältet.
- Från och med nu kan vi se formeln i formelfältet även efter skydd.

Så för att dölja dem, avskydda först kalkylbladet som vi har skyddat, välj sedan endast formellcell och öppna dialogrutan "Format Cell".
- Markera kryssrutan "Dold" under fliken "Skydd".

Klicka på “Ok” för att stänga fönstret ovan.
- Skydda nu kalkylbladet igen och alla formelceller visar inga formler i formelfältet.

Saker att komma ihåg
- Som standard är alla celler låsta, så för att skydda endast formelceller låser upp andra celler.
- För att endast välja formelceller använder du alternativet "Gå till special" (F5 är genvägstangenten) och under "Gå till special" klickar du på "Formler".