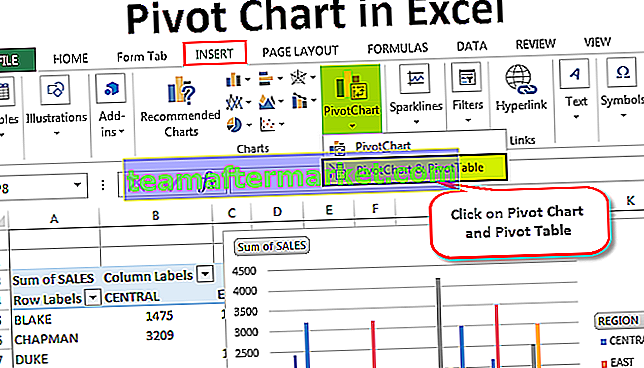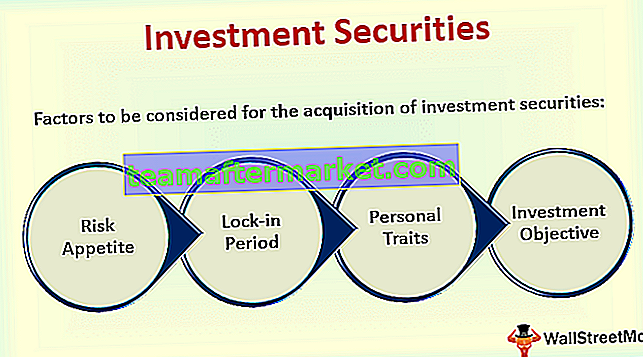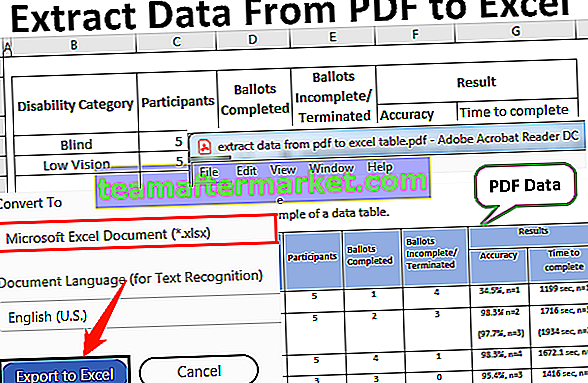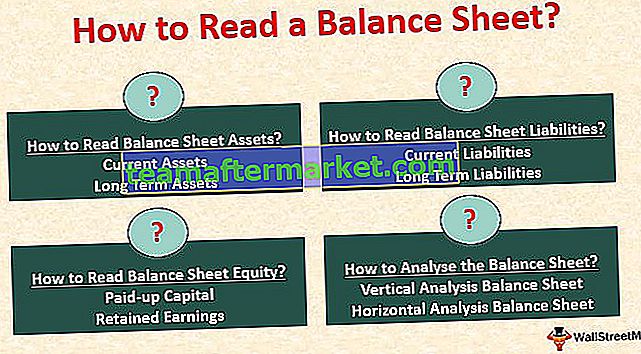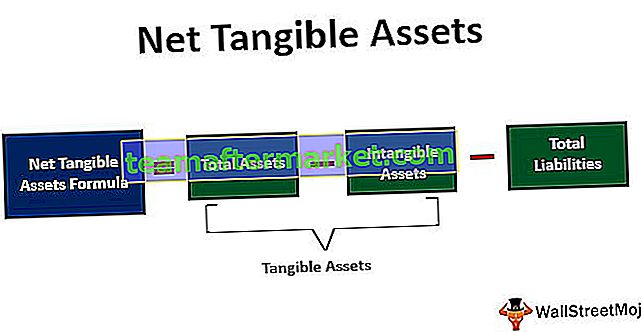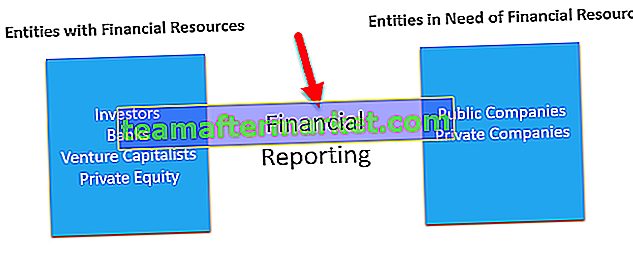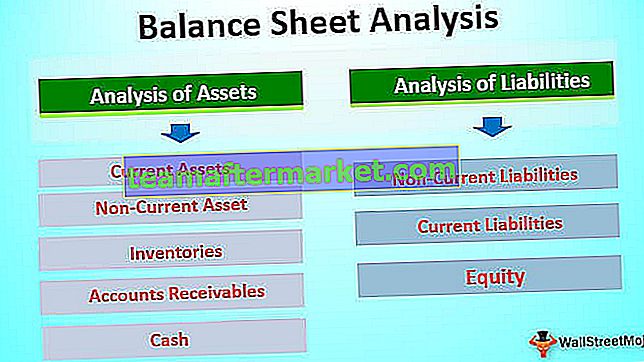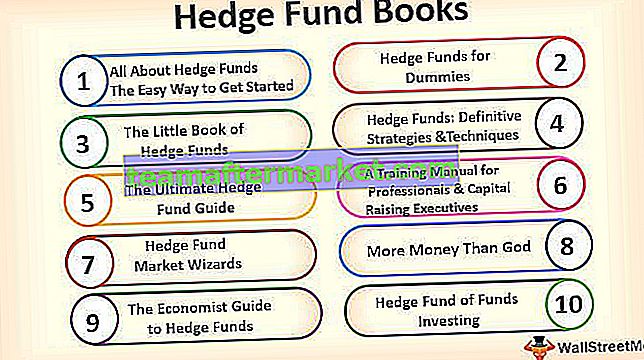Hur formaterar man telefonnummer i Excel?
Formateringstelefonnumret i Excel betyder att du ändrar utseendet på ett telefonnummer utan att ändra själva numret. Det hjälper oss att omvandla telefonnumret, vilket är lättare att läsa och förstå.
Det finns två sätt att formatera telefonnumret i Excel:
- Genom att högerklicka på cellen.
- Från menyfliksområdet i Excel.

Låt oss lära oss formateringen av telefonnumret i excel med hjälp av några exempel.
Du kan ladda ner formatmallen för Excel-telefonnummer här - Formatera Excel-mall för telefonnummerExempel # 1 - Formatera telefonnummer till postnummer + 4
Vi har uppgifter om den anställdes telefonnummer till ett företag XYZ finns i allmänt nummerformat. Här måste vi förvandla dessa data till en lättförståelig form.
Steg för att formatera telefonnumret i följande form:
Steg 1 - Data för vissa telefonnummer i ett annat format visas nedan:

Steg # 2 - Högerklicka nu på cellen så får du en lista med objekt

Steg # 3 - Klicka på alternativet Formatera celler för att formatera numret,

Steg # 4 - Efter att ha klickat på formatcellen i Excel får du igen en lista, som visas i figuren

Steg 5 - Klicka nu på listan Special från listan,

Steg # 6 - Klicka på specialalternativet så får du igen en pool av alternativ

Steg # 7 - Klicka nu på postnummer + 4 och tryck sedan på OK-knappen för att få resultatet efter formatering som visas i figur

Låt oss nu lära oss med några fler exempel med flera kriterier.
Exempel # 2 - Formatera telefonnummer till läsbara telefonnummer
Vi har uppgifter om anställdas telefonnummer till ett företag XYZ finns i allmänt nummerformat. Här måste vi förvandla dessa data till en lättförståelig form.
Steg för att formatera telefonnumret utmärker följande form:
Steg 1 - Data för vissa telefonnummer i ett annat format visas nedan:

Steg # 2 - Högerklicka nu på cellen så får du en lista med objekt

Steg 3 - Klicka på Format Cells Excel-alternativet för att formatera numret,

Steg 4 - Efter att ha klickat på formatcellen får du igen en lista, som visas i figuren

Steg 5 - Klicka nu på listan Special från listan,

Steg # 6 - Klicka på specialalternativet så får du igen en pool av alternativ

Steg # 7- Välj nu alternativet "Telefonnummeralternativ" från listan som visas i figuren

Steg # 8 - Tryck nu på OK-knappen för att få resultatet efter formateringen som visas i figuren

Exempel # 3 - Formatera telefonnummer till personnummer
Vi har uppgifter om anställdas telefonnummer till ett företag XYZ är tillgängligt i allmänt nummerformat. Här måste vi förvandla dessa data till en lättförståelig form.
Steg för att formatera telefonnumret utmärker följande form:
Steg 1 - Data för vissa telefonnummer i ett annat format visas nedan:

Steg # 2 - Högerklicka nu på cellen så får du en lista med objekt

Steg # 3 - Klicka på alternativet Formatera celler för att formatera numret,

Steg 4 - Efter att ha klickat på formatcellen får du igen en lista, som visas i figuren

Steg 5 - Klicka nu på listan Special från listan,

Steg # 6 - Klicka på specialalternativet så får du igen en pool av alternativ

Steg # 7 - Välj nu alternativet "Social Security Number" från listan som visas i figuren

Steg # 8 - Tryck nu på OK-knappen för att få resultatet efter formateringen som visas i figuren

Exempel # 4 - Formatera telefonnummer till postnummer + 4, läsbart telefonnummer och personnummer
Vi har uppgifter om anställdas telefonnummer till ett företag XYZ är tillgängligt i allmänt nummerformat. Här måste vi förvandla dessa data till en lättförståelig form.
Steg för att formatera telefonnumret utmärker följande form:
Steg 1 - Data för vissa telefonnummer i ett annat format visas nedan:

Steg # 2 - Högerklicka nu på cellen så får du en lista med objekt

Steg # 3 - Klicka på alternativet Formatera celler för att formatera numret,

Steg 4 - Efter att ha klickat på formatcellen får du igen en lista, som visas i figuren

Steg 5 - Klicka nu på listan Special från listan,

Steg # 6 - Klicka på specialalternativet så får du igen en pool av alternativ

Steg 7 - Klicka nu på postnummer + 4 / telefonnummer / personnummer enligt kravet och tryck sedan på OK-knappen för att få resultatet efter formatering som visas i figuren.

Saker att komma ihåg
Det finns några saker vi måste komma ihåg när vi formaterar telefonnummer i Excel:
- Vi måste vara medvetna om det aktuella formatet på cellen.
- Formatmålare kopierar samma formatering till en annan cell.