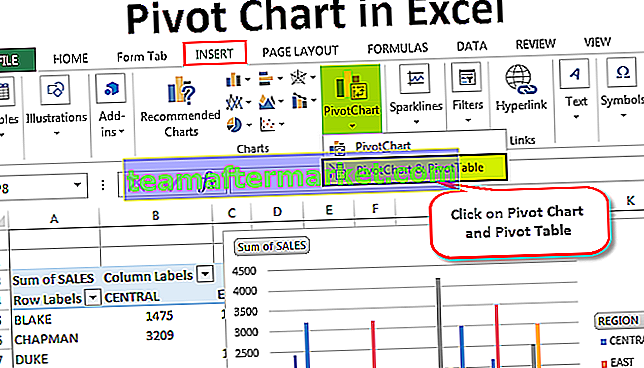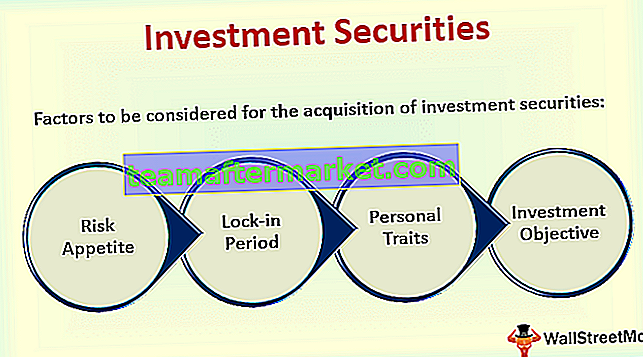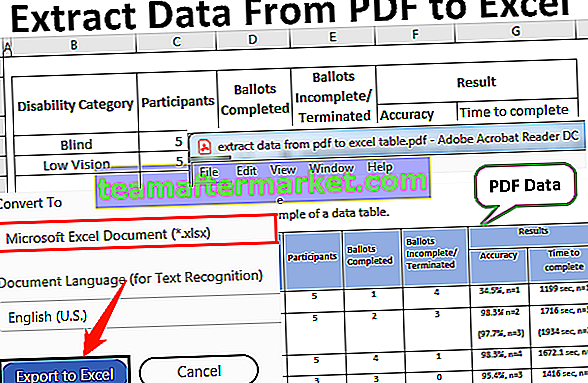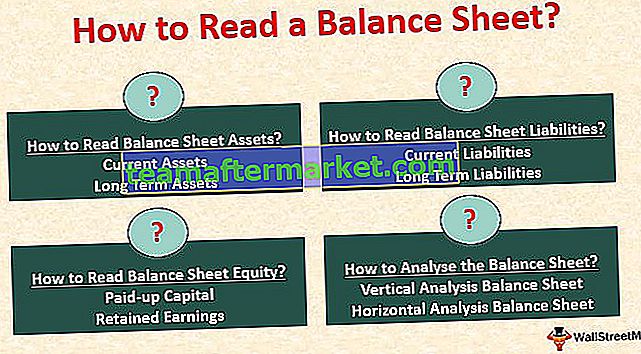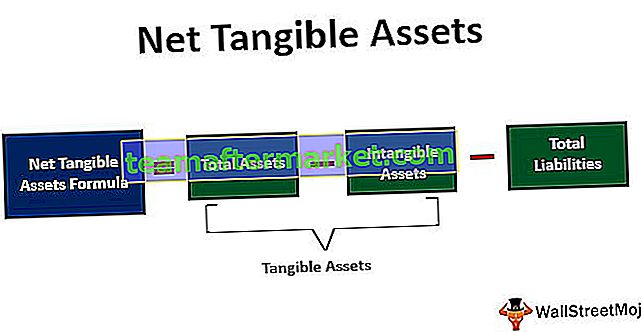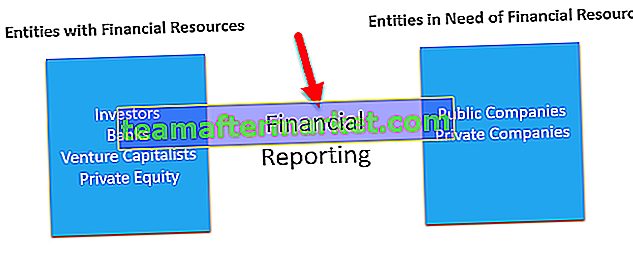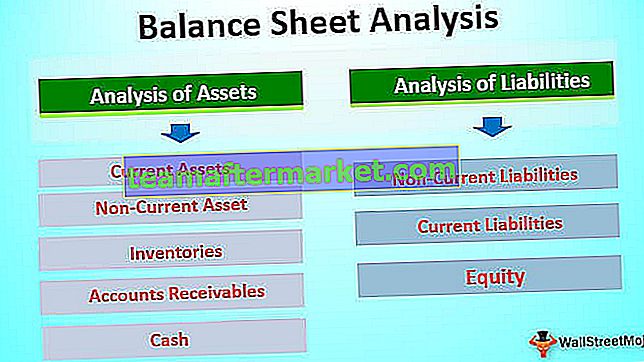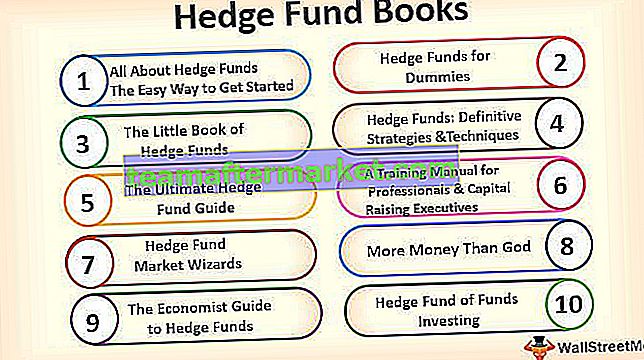Projekt Tidslinje i Excel
Projekt Tidslinje är listan över uppgifter som spelats in i en ordning som ska utföras för att avsluta projektet inom den angivna perioden. Med enkla ord är det inget annat än projektplanen / tidtabellen. Alla uppgifter som anges kommer att ha ett startdatum, varaktighet och slutdatum så att det blir enkelt att spåra projektets status och slutföra det inom den angivna tidslinjen.
Projektets tidslinje är en av de viktiga aspekterna av projektledning. Det krävs att planera och bestämma flödet av uppgifter från början till slutet av projektet.
Det enklaste sättet att representera projektets tidslinje i Excel är genom grafisk representation. Detta kan göras med hjälp av diagrammen i Excel och det kallas "Gantt Chart". Gantt-diagram (uppkallat efter uppfinnaren Henry Laurence Gantt) är en av typerna i stapeldiagram i Excel och ett populärt verktyg som används i projektledning som hjälper till att visualisera projektschemat.
Hur skapar jag en projekttidslinje i Excel? (Steg för steg)
Nedan följer stegen för att skapa ett enkelt Gantt-diagram som representerar projektets tidslinje i Excel.
Exempel nr 1
Skapa ett Gantt-diagram med vanligt staplat stapeldiagram:
- Lista ner de uppgifter / aktiviteter som behöver slutföras i excelbladet (som visas nedan)
- Ange startdatum för varje uppgift i kolumnen bredvid aktiviteterna.
- Uppdatera varaktigheten för uppgiften bredvid kolumnen Startdatum (Varaktighet är antalet dagar som krävs för att den specifika uppgiften / aktiviteten ska slutföras)
- Slutdatumet för aktiviteterna kan anges bredvid kolumnen Varaktighet. Den här kolumnen är valfri eftersom den bara är för referens och inte kommer att användas i diagrammet.

Obs: Varaktighet kan anges direkt eller formeln kan användas för att ta reda på varaktighet.

I tabellen ovan beräknas varaktigheten med formeln dvs. slutdatum (-) startdatum .
I formeln används "+1" för att inkludera dagen för startdatumet.
Låt oss nu börja bygga ett diagram.
Gå till fliken "INSERT" i menyfliksområdet och välj alternativet stapeldiagram på underfliken "Diagram". Välj den staplade stapeln (andra alternativet i 2-D-stapelavsnittet)

Genom att välja denna graf visas ett tomt diagramområde. Välj det tomma området och högerklicka för att välja alternativet "Välj data".

- "Välj datakälla" dyker upp för att välja data. Klicka på "Lägg till" under Legend Entries (Series).

När popup-menyn "Redigera serie" visas väljer du etiketten "Startdatum" som seriens namn. I detta exempel är det cell B1. Och välj datumlistan i fältet Serievärden. Tryck på OK-knappen.

Tryck igen på "Lägg till" -knappen för att välja kolumnen Serienamn och Varaktighetstid som ovan.

Efter att ha lagt till både startdatum och varaktighetsdata i diagrammet,
- Klicka på "Redigera" under Horisontella (kategori) Axel-etiketter till höger i fönstret Välj datakälla.

- I Axis-etikettområdet väljer du listan över uppgifter som börjar från "Uppgift 1" till slutet och klickar på OK.

Nedan ges den utdata du kan se efter att ha slutfört alla ovanstående steg.

I diagrammet ovan kan du se en lista över uppgifter på Y-axeln och datum på X-axeln. Men listan över uppgifter som visas i diagrammet är i omvänd ordning.
För att ändra detta,
- Välj axeldata och högerklicka för att välja “Format Axis”.

- Markera rutan "Kategorier i omvänd ordning" i en Format Axis-panel under avsnittet Axis Options.

När kategorierna är omvända kan du se diagrammet enligt nedan.

Vi måste göra en blå stapel osynlig för att endast visa de orange staplarna som anger varaktigheten.
- Klicka på det blå fältet för att välja och högerklicka, välj formatdataserie.

- I panelen Format Data Series, välj ”Ingen fyllning” under Fyllningsavsnitt och ”Ingen rad” under Gränssnitt.

- Diagrammet ser ut som nedan.

Nu är ditt Project Timeline Excel Gantt-diagram nästan klart.
Ta bort det vita utrymmet i början av diagrammet.
- Högerklicka på datumet för den första uppgiften i en tabell och välj formatceller.

- Anteckna numret som visas i fönstret under kategorin "Antal" och "Allmänt".
(I det här exemplet är det 43102)

- Klicka på datumen högst upp i diagrammet och högerklicka, välj Format Axis.

- I panelen ändrar du Minsta antalet under Gränsalternativ till det nummer du har angett.

- Datumenheterna kan justera skalan som du vill se i diagrammet. (i det här exemplet har jag beaktat enheter 5)

Diagrammet ser ut enligt nedan.

Trimma nu diagrammet så att det ser ännu trevligare ut genom att eliminera det vita utrymmet mellan staplarna.
- Klicka på fältet var som helst och högerklicka, välj Format Data Series.

- Håll serieöverlappningen på 100% och justera gapbredden till 10% under plotserien i avsnitt.

- Dataetiketterna kan läggas till staplarna genom att välja Lägg till dataetiketter med högerklick.

Dataetiketter läggs till i diagrammen.

- 3D-format kan appliceras på diagrammet för att ge vissa effekter genom att ta bort rutnätet och färgen på stapeln och teckensnittet kan ändras efter behov i panelen Format Data Series.
- Datumen kan visas horisontellt genom att ändra textjusteringen om det behövs för att visa alla datum.
Och i slutändan kommer ditt Project Timeline Gantt-diagram i Excel att se ut så här.

Exempel 2
Skapa ett Gantt-diagram med hjälp av projektets tidslinjemall som finns i Excel:
Gantt-diagram kan skapas med hjälp av mallen som är lätt tillgänglig i Excel från Microsoft.
- Klicka på Start-knappen och välj Excel för att öppna ett nytt Excel-ark.
- När du öppnar visas alternativen att välja. Sök efter Gantt Project Planner för att skapa projekttidslinjen i Excel

- Klicka på Gantt Project Planner och klicka på Skapa i popup-fönstret.

Mallen är redo att börja med att ange dina projektdetaljer i den angivna kolumnen enligt rubrikerna och se staplarna som återspeglar tidslinjen.

Saker att komma ihåg
- Gantt-diagram är en staplad kolumngraf som representerar Excel-projektets tidslinje i horisontella staplar.
- De horisontella staplarna anger längden på uppgiften / aktiviteten för projektets tidslinje i Excel.
- Diagrammet återspeglar tillägg eller radering av någon aktivitet inom källområdet eller källdata kan justeras genom att utöka raden.
- Det här diagrammet innehåller ingen detaljerad information om projektet och saknar övervakningsförmåga i realtid.