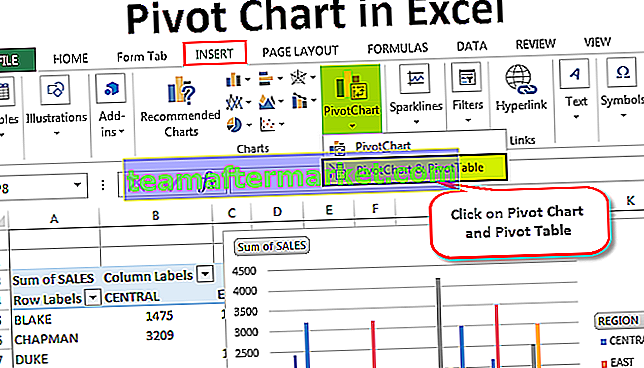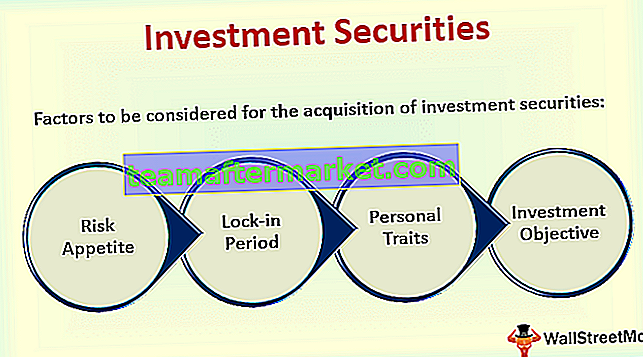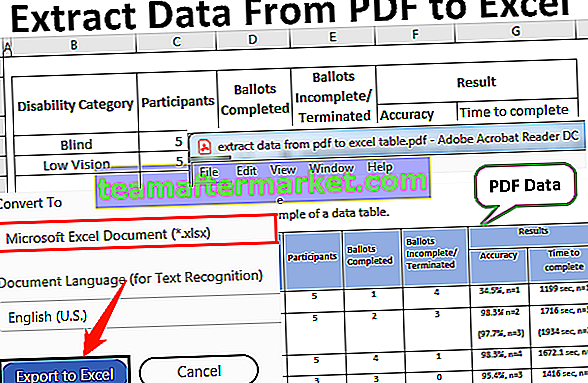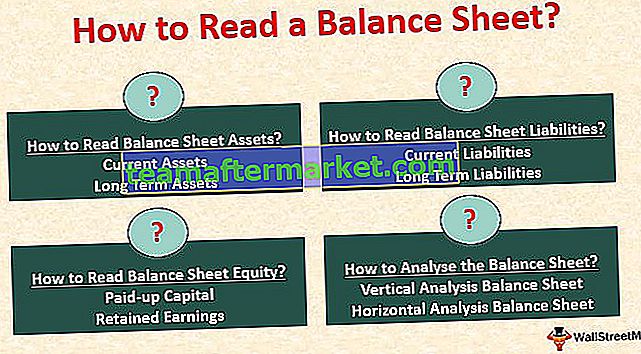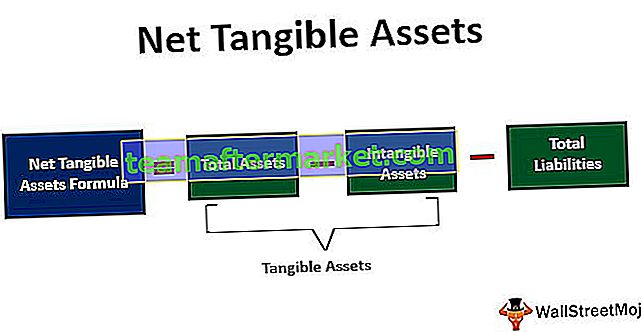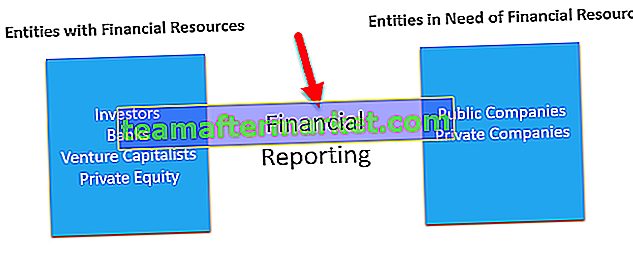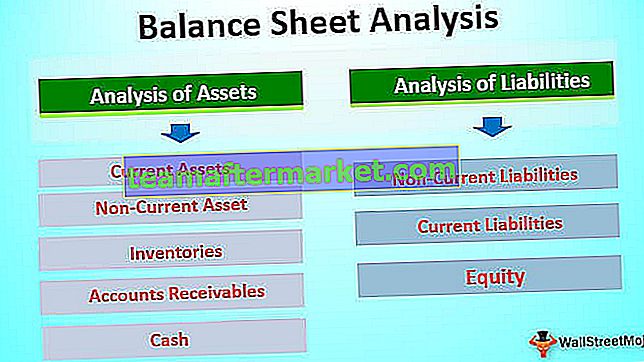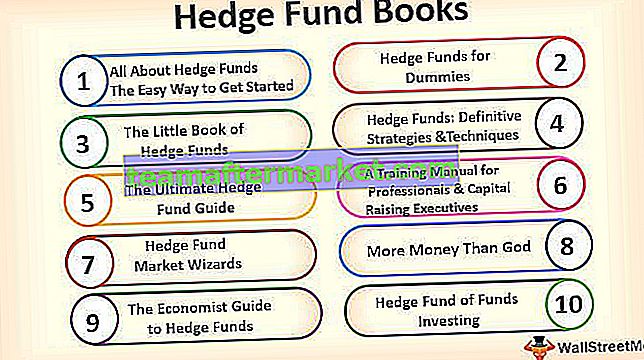Vad är autofyll i Excel?
Autofyll är en funktion i excel där excel identifierar serien och fyller i data automatiskt för oss när vi drar ner data, till exempel om ett cellvärde 1 och en annan cell nedan har värde 2 när vi väljer båda cellerna och drar ner cellerna den visuella representationen är som ett solidt kors och serien fylls automatiskt vilket är autofyllfunktionen i excel.
Topp 5 sätt att fylla i automatiskt i Excel
- Enkelt Excel AutoFill-alternativ
- Autofyll med mer än ett startvärde
- AutoFyll datum och tider i Excel
- Autofyll textvärden i Excel
- Anpassad lista i Excel
Låt oss nu diskutera var och en av metoderna i detalj
# 1 - Enkelt autofyllalternativ
- Ange valfritt värde i en cell.

- Välj den cellen. Du kommer att se att i cellens nedre högra hörn finns en liten fyrkant som heter “Excel Fill Handle”. Se skärmdump nedan.

- Med hjälp av musdragning, fyll detta handtag över cellerna som ska fyllas.

- Excel fyller de markerade cellerna genom att antingen upprepa värdet i den första cellen eller genom att infoga en sekvens från den första cellen och den andra cellen. Se ovanstående skärmdump.
- I slutet av de valda cellerna i det nedre högra hörnet finns en alternativruta för alternativ för automatisk fyllning tillgänglig (visas på skärmbilden nedan).

- Klicka på den här rutan. Det visar många alternativ för autofyll:

- Kopiera celler - Kopiera startcellvärdet över det valda intervallet.

- Fyll serie - Fyll det valda intervallet med en serie värden som ökas med 1.

- Fyll endast formatering - Fyll det valda intervallet med formateringen men inte värdena i startcellen.

- Fyll utan formatering - Fyll de valda områdena med värden, inte med formateringen.

- Flash Fill - Fyll det valda intervallet med data efter att ha upptäckt mönstren.

# 2 - Autofyll med mer än ett startvärde
För att känna igen mönstren i data, skriv först de två värdena i din serie i den första och andra cellen. Markera båda cellerna och dra Fill Handle över det område som ska fyllas.
Excel känner automatiskt igen mönstret från dessa två cellvärden och fyller cellområdet i fortsättning. Genom att använda dessa steg kan vi fylla cellintervallet genom att öka eller minska. Se skärmdumpen nedan.

Dra dessa två celler så fylls dessa värdemönster automatiskt över det valda cellområdet som visas nedan:

Obs! Om du vill fylla cellområdet med alternativa upprepade värden, fyll sedan de två första cellerna med värdena.

Markera dessa celler och dra Fill Handle över det valda intervallet och klicka sedan på "AutoFill Options". Välj sedan alternativet "Kopiera celler" för att upprepa startcellvärdena över det valda intervallet och det slutliga resultatet visas nedan:

# 3 - AutoFyll datum och tider i Excel
Vi kan också fylla i datum och tider automatiskt i Excel. Hur man gör detta, kommer att förstå med några exempel:
- Skriv valfritt datum eller tid i en cell

- Dra Fill Handle över det valda intervallet.

- Det valda intervallet fyller i en serie datum genom att lägga till en dag.

- Du kan ändra de olika typerna av fyllning genom att klicka på alternativrutan Autofyll.

Obs! Om du drar tiden över det valda cellområdet, fylls den med en serie gånger genom att lägga till en timme. Se skärmdump nedan.

När vi drar tiden har alternativet Autofyll alternativ 4 samma alternativ som vi diskuterade under avsnittet ”Samma autofyll”.

För datum har Excel ytterligare alternativ under Excel Auto Fill Options tillsammans med 4 alternativ (Kopiera celler, Fill Series, Fill only formatting, Fill without formatting). Dessa extra alternativ för automatisk fyllning av Excel är:
- Fyll dagar - När du fyller de valda cellerna följer detta mönstret under dagen.

- Fyll på vardagar - Titta på mönstren på dagen medan du fyller de valda cellerna men exkluderar lördagar eller söndagar i serien.

- Fyll månader - Leta efter mönstret i månaden medan du fyller de valda cellerna.

- Fyllår - Leta efter mönstret under året medan du fyller de valda cellerna.

# 4 - Fyll automatiskt i textvärden i Excel
Excel fyller raden eller kolumnen med textvärden genom att upprepa värdena i det valda cellområdet. Det finns några textvärden som Excel känner igen som en del av serien. Dom är:
- Vardagar (visas på skärmbilden nedan)

- Månader (visas på skärmbilden nedan)

- Rank (visas på skärmbilden nedan)

- Text & nummer (visas i skärmdumpen nedan)

# 5 - Skapa anpassade listor i Excel
För autofyllvärden tillhandahåller Excel en tullanläggning där vi kan skapa en lista med föremål (kallad anpassad lista). Nedan följer stegen för att skapa en anpassad lista:
- Gå till Arkiv.

- Klicka på Alternativ.

- En dialogruta öppnas för Excel-alternativ . Klicka på Avancerat i den vänstra rutan.

- Några redigeringsalternativ visas i rutan till höger. Gå till avsnittet Allmänt och klicka på knappen Redigera anpassade listor som visas nedan:

- En dialogruta för anpassad lista öppnas.

Under avsnittet Anpassade listor i en vänster ruta, som vi kan se är detta systemdefinierade listor.
Här kan vi skapa vår egen anpassade lista och kan använda den på samma sätt som de systemdefinierade anpassade listorna.
Låt oss skapa vår egen lista genom att skriva några värden en efter en i rutan till höger under avsnittet Listposter och klicka på knappen Lägg till (visas på skärmbilden nedan).

Klicka på OK och avsluta dialogrutan Excel-alternativ.
Ange nu det första värdet i vår egen lista i en cell manuellt och dra Fill Handle till det valda cellområdet som visas nedan.

Den fylls med listan över artiklar som skapats av oss.