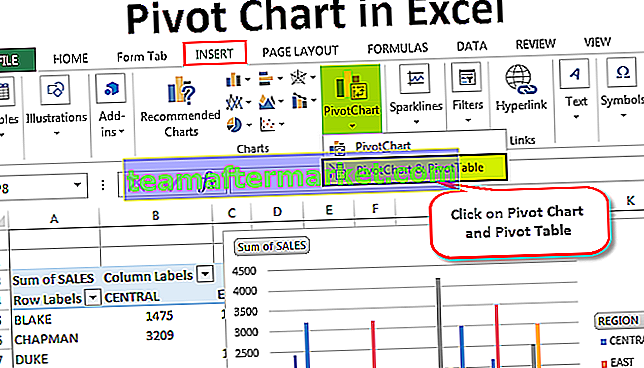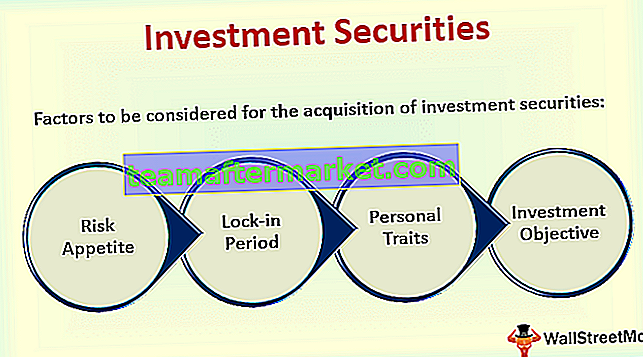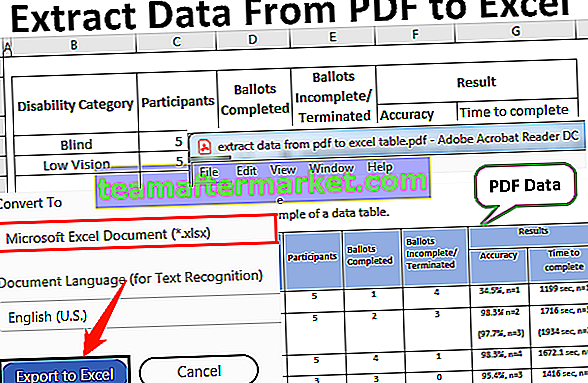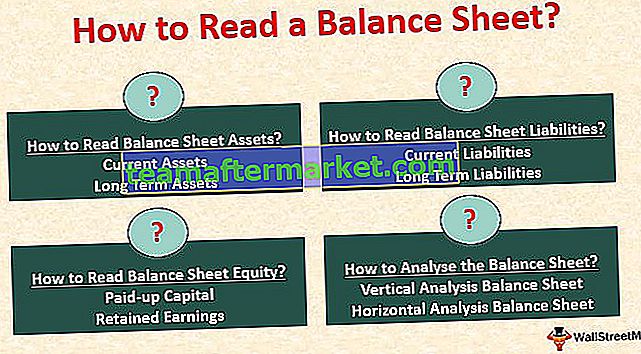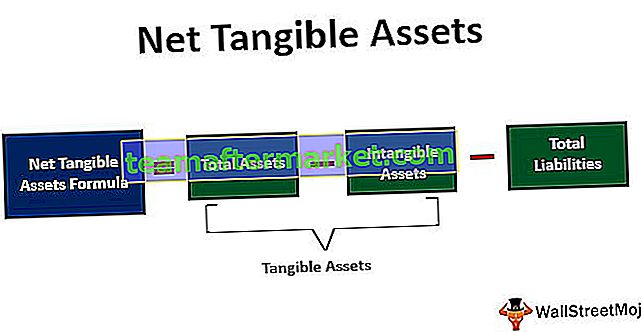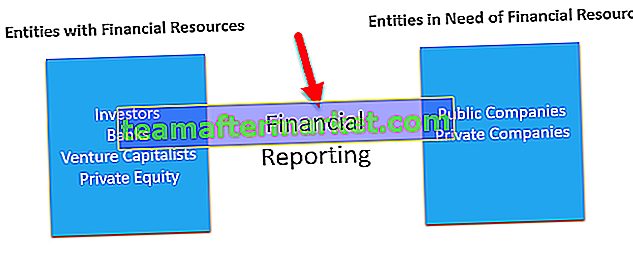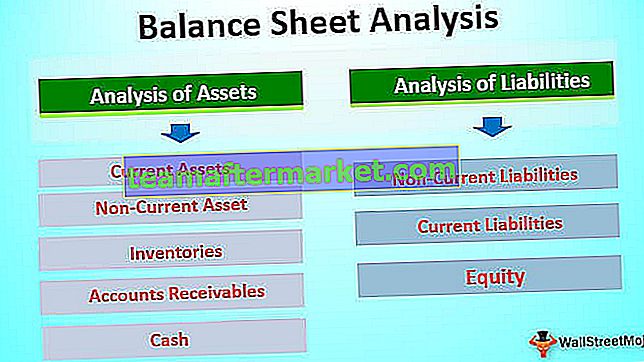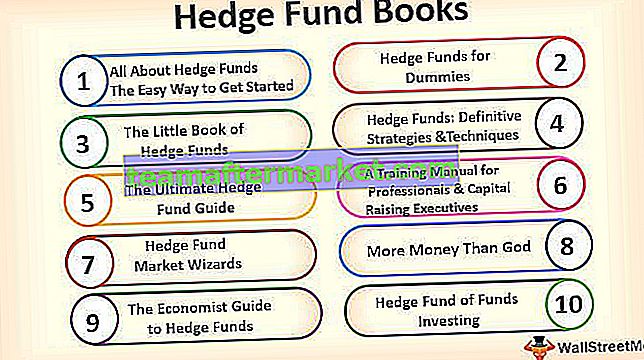Excel-ytdiagram (tomt)
Surface Chart är ett tredimensionellt excel-diagram som ritar datapunkterna i tre dimensioner. Du kan se nätets typ av yta som hjälper oss att hitta den optimala kombinationen mellan två typer av datapunkter. Ett typiskt ytdiagram består av tre variabla datapunkter, låt oss kalla dem "X, Y och Z". Från dessa tillgängliga tre variabler kan vi kategorisera dem i två uppsättningar, dvs. oberoende och beroende variabler. Två variabler är oberoende variabler och en är den beroende variabeln.
Så på ett sådant sätt visar ytdiagrammet förhållandet mellan datapunkter genom nätytan.

Exempel för att skapa ytdiagram (plot) i Excel
Du kan ladda ner denna Surface Chart Excel-mall här - Surface Chart Excel-mallExempel nr 1
Tänk på nedanstående data för att skapa ditt allra första Surface Chart i Excel.

Följ stegen nedan för att skapa ett Excel-ytdiagram
Steg 1: Öppna Excel-kalkylblad först.
Steg 2: Kopiera ovanstående tabell med data till ett av kalkylbladet. Och välj dataintervallet.

Steg 3: Välj sedan "INSERT" i menyfliksområdet.

Steg 4: Under fliken INSERT kan du se avsnittet "Diagram". I detta avsnitt väljer du Lager, Yta eller Radardiagram i excel. Välj "3D Surface" -diagrammet under denna kategorikarta .

Steg 5: Så snart du klickar på "3D Surface Chart" ser du nedanstående Surface Chart i ditt kalkylblad.

Steg 6: Detta är inte det slutliga ytan för slutanvändaren. Vi måste anpassa diagrammet för att se detta mycket bättre.
Välj diagrammet och tryck på genvägsknappen Ctrl + 1 för att öppna FORMATCHARTOMRÅDET till höger om Excel-kalkylbladet (Excel 2013 och framåt).

Steg 7: Från det FORMATSCHEMAOMRÅDET kan du ändra färgen på anpassningen av nät, horisontell och vertikal axel och göra många fler saker.
För att ändra färgen på nätet kan du göra detta under själva fliken DESIGN. Genom att välja diagrammet kan du se två flikar för diagramverktyg, dvs. ”Design och format”.

Välj fliken "Design" och gå till "Byt färg" och välj färgen enligt dina önskemål.

Som du ser har jag valt den fjärde och jag kan se förhandsgranskningen av mitt diagram på höger sida. Som den här platsen, en markör på var och en av de olika färguppsättningarna för att förhandsgranska diagrammet innan färgkombinationen slutförs.
Steg 8: Nästa sak vi behöver göra är att "Byt rad / kolumn" . För vid tidpunkten för infogning av diagrammet antar Excel att horisontella saker är dataserier och vertikala saker är kategorier.
Så vi måste ändra raden / kolumnen under fliken Design.

Så snart du väljer det här alternativet ändras vårt diagram automatiskt och nu ser det ut som det nedanstående.

Exempel 2
Låt oss nu titta på ytterligare ett exempel på Surface Chart. För detta överväga nedan datauppsättningen.

Kopiera data till ett kalkylblad.

Genom att välja data för att välja alternativet Infoga diagram.

Nu kan vi se nedanstående diagram.

Välj nu "Snabblayout" under designfliken och välj "Layout 5".

Nu ser vårt diagram ut så här.

Så, så här, kan vi skapa mesh typ av ytdiagram i Excel.
Saker att komma ihåg
- Surface Chart är inte det mest använda kartan i den praktiska världen så du kommer inte hitta så många resurser att arbeta med.
- Välj alltid en annan färgkombination för att ge visuella effekter.