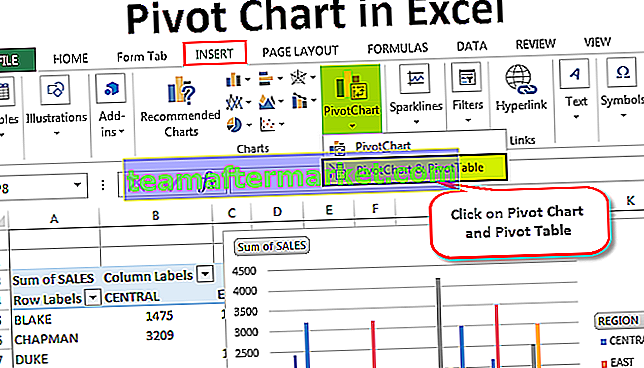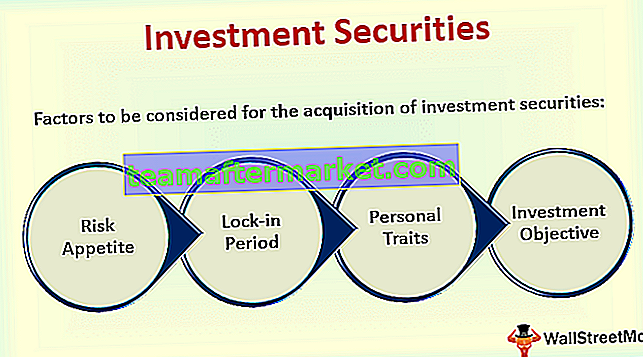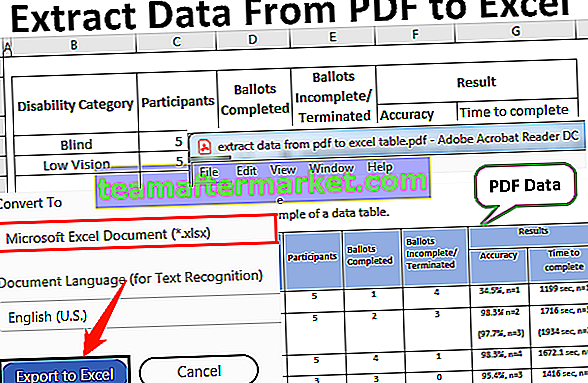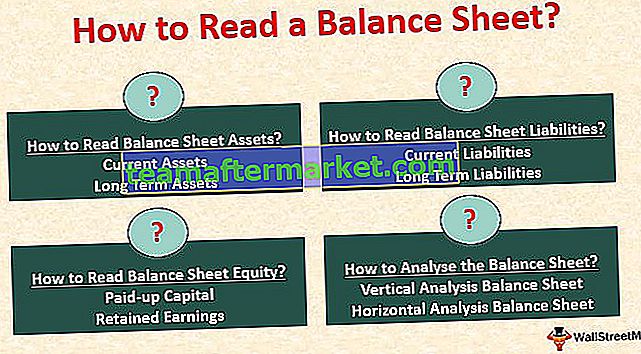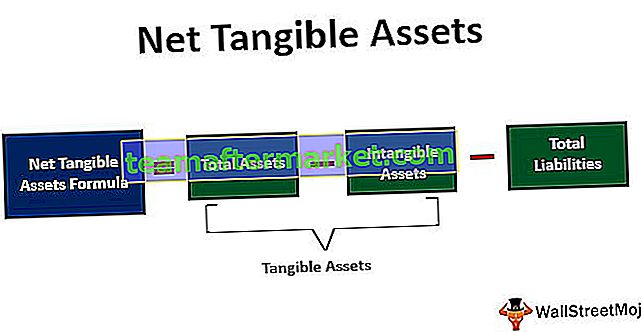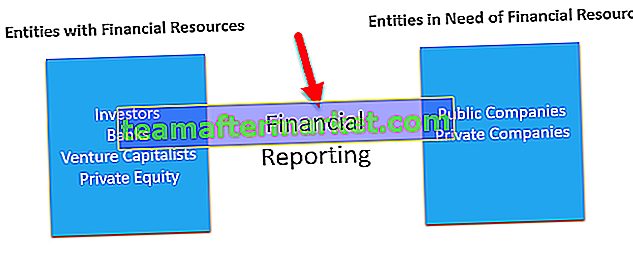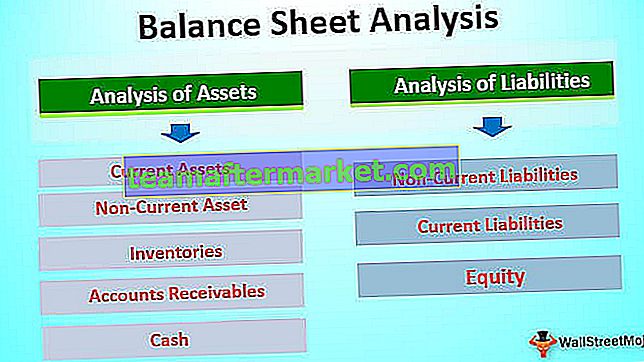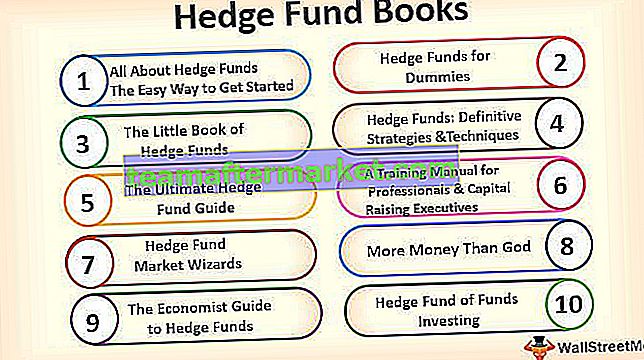Fliken Developer i Excel
Utvecklarfliken i Excel används för att skapa makron, skapa VBA-applikationer, designa formulär och importera eller exportera XML. Som standard är utvecklarfliken inaktiverad i Excel, så den måste aktiveras från alternativmenyn i Excel.
Låt oss djupt dyka och gå igenom de olika alternativen för fliken Utvecklare.
Hur lägger man till fliken Developer i Excel?
- Steg 1: Öppna ett nytt Excel-ark och navigera till filen gå till alternativen

- Steg 2: Efter att ha klickat på "Alternativ", välj Anpassa menyfliksområdet från vänster och välj Huvudflikar till höger, markera sedan kryssrutan för utvecklare och klicka på OK-knappen

- Steg 3: Utvecklarfliken visas i Excel-filen

Hur skriver jag VBA-program med fliken Developer?
Fliken Developer i Excel kan användas för att skriva VBA-program enligt nedan -
Du kan ladda ner Excel-mall för utvecklare här - Excel-mall för utvecklareExempel # 1 - Skriv en enkel kod för att visa "Hej, Välkommen till VBA"
Navigera på fliken Developer och välj “Visual Basic”, ett nytt fönster dyker upp
Dubbelklicka på Sheet1 (Sheet1) och Tomt dokument eller fönster visas på höger sida

Skriv följande kod och klicka på Kör-knappen, en popup-ruta dyker upp som säger "Hej, Välkommen till VBA"

Kodförklaring:
Sub och End Sub används som procedurer eller säg programmets huvuddel
" Msgbox " är en funktionell funktion i VBA-paketet som visar vad som står skrivet i det här till exempel ("Hej, Välkommen till VBA")
För att spara ovanstående kod, spara den som en .xlsm-fil så att makrokoden sparas
Exempel # 2 - Klicka på knappfunktion
Denna speciella funktion gör det möjligt för alla att köra koden genom att klicka på knappen och för bättre förståelse, låt oss få en illustration där en person dynamiskt anger namn och födelseplats som skulle visas som en utgång
Gå till fliken Developer och klicka på Radioknappar i Excel och välj Button (Form Control)

Dra det var som helst i formuläret och följande dialogruta visas och byter namn på makronamnet

Klicka på den nya knappen och följande kodsida visas

Kodningsdel och förklaring

- " Dim " -funktionen används för att deklarera variabeln som kan vara strängen, numerisk, etc. (Här är namn och födelseplats variabler som deklareras som sträng)
- “InputBox” är en funktionell funktion i VBA där användaren ombeds att mata in
- “ Msgbox ” är den funktionella funktionen i VBA-paketet som visar vad som står skrivet i det
Stäng nu fönstret för kodsidan
Högerklicka på knappen och välj redigera text i excel där man hade skapat knappen och byt namn på den till "Name_Birth"

Klicka på knappen och ange namn och födelseort
Två uppmaningar dyker upp för Namn och födelse (Ange namn och födelseplats för t.ex.: Dhrish och Pune)


Efter att ha angett namnet skulle följande utdata visas

Spara filen som .xlsm-fil
Hur spelar jag in ett makro i utvecklarfliken?
Det passar bäst när man måste göra en uppgift repetitivt och vill spara tid på både repetitivt arbete och kodning.
Så här är det tidigare exemplet som jag tog tidigare, antar att man vill färga kolumner som har formler men för varje fil. Så vad man kan göra är att spela in arbetet genom att göra det först manuellt och sedan köra det för andra filer
Antag att vi har uppgifter enligt nedan

Så här måste vi färga gult på kolumn F, G och rad totalt lika gult eftersom de är formelkolumn och rader.
Så innan de färgar går de gula till Developer Tab
Klicka på Spela in makro i Excel

När du väl har klickat på Spela in makro visas en dialogruta för att byta namn på den till Color_Yellow

Färgkolumn F, G och rad totalt som gula

Efter färgningen, gå till fliken Utvecklare
Klicka på Stoppa inspelning

Gå till fliken Utvecklare i Excel och Visual Basic
Välj modul

Nästa gång man vill upprepa uppgiften kan man klicka på knappen (Kör makro) genom att kopiera och klistra in samma kod i det nya excel-arket med hjälp av länken Skriva en enkel kod för visning
Hur säkerställer man makrosäkerhet med utvecklarfliken?
Man kan aktivera lösenordsskyddade makron om det behövs
Gå till fliken Utvecklare
Öppna Visual Basic

Öppna makroen för vilken kod som måste aktiveras av lösenordet (till exempel: vi tar Color_Yellow makro som i exemplet ovan)

Välj Verktyg och VBAProject-egenskaper

En dialogruta visas
Välj fliken Skydd
Kontrollera att låsa projektet för visning
Ange det lösenord man behöver och bekräfta det och klicka på Ok

Spara den som .xlsm-fil medan du sparar och stänger den
Öppna filen och upprepa steg 1,2 och 3
Den kommer att be om ett lösenord och ange lösenordet

Nu kommer att kunna se koden
Saker att komma ihåg
- Det är en inbyggd flik i Excel
- Det är enkelt att automatisera allt med hjälp av Inspelning av makrot
- Det bästa med detta är körtidsmeddelanden eller användarmeddelanden som kan ges genom att klicka på knappen i VBA
- Man kan också skapa formulär eller Basic UI i VBA, se referenser för samma