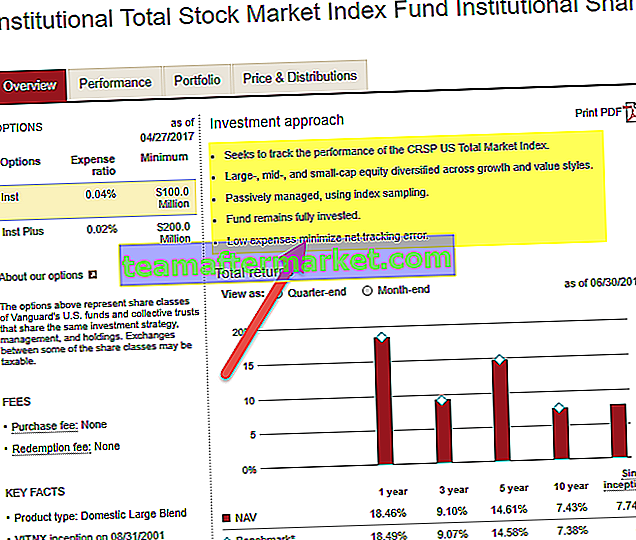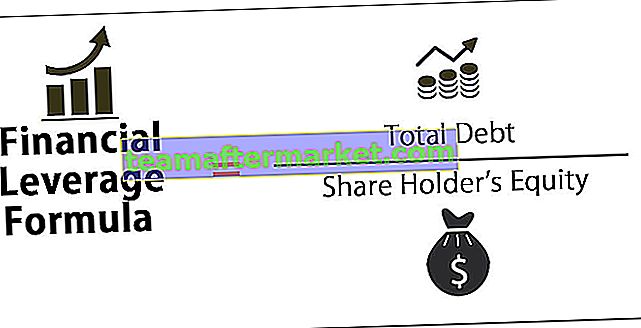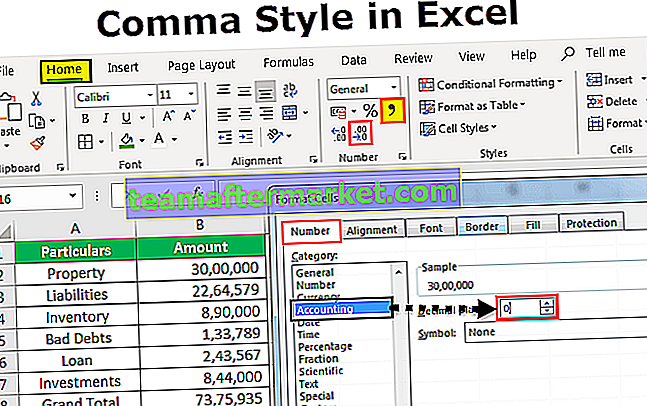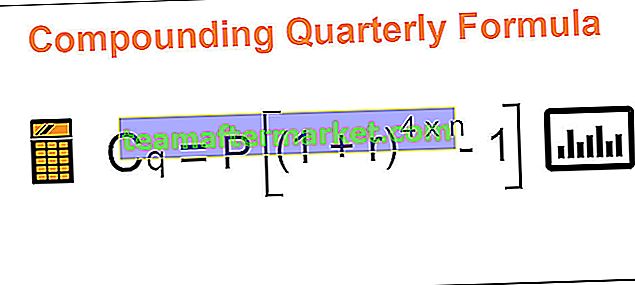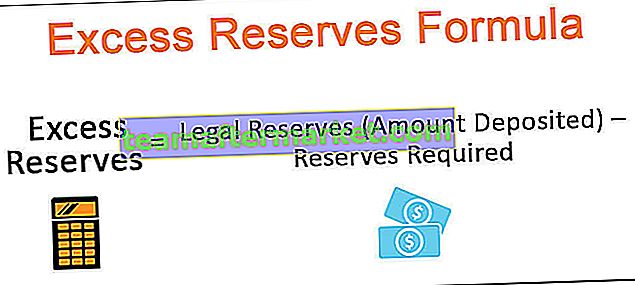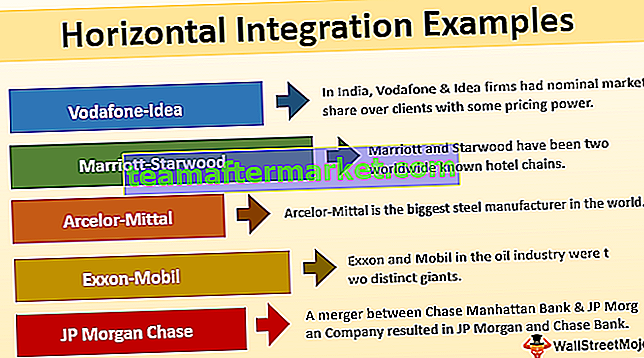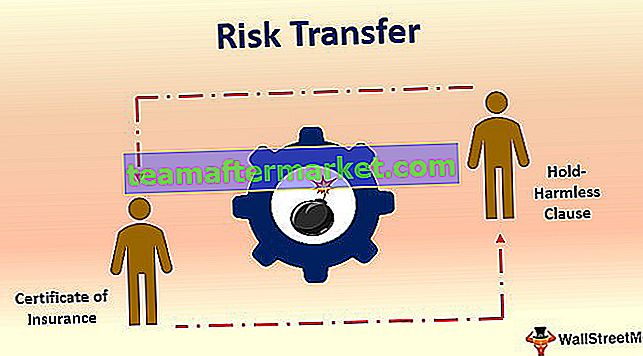Genväg för Gör om i Excel
Misstag är ganska vanligt i Excel så att rätta till detta har vi ett alternativ som kallas ”ångra” med hjälp av Ctrl + Z . I ofta fall kan vi ångra åtgärden men senare kan vi inse att det faktiskt inte var ett misstag, så vi måste gå tillbaka till den ursprungliga punkten innan vi ångrar åtgärden, så att avbryta ångerhandlingen kallas "Gör om" i excel
I excel för att göra om den ångrade åtgärden har vi kortkommandon, dvs. "Ctrl + Y".

Vi vet alla att rätta till de misstag vi har gjort i programvaran. Det finns en snabbtangent "Ctrl + Z" som ångrar det misstag vi har utfört.
Fel är ganska vanliga när du arbetar, men det är möjligt i Excel att behöva ångra dem. Nyligen har jag sett en slogan om auto-rickshaw som säger ”Gör inte misstag i livet eftersom livet inte har Ctrl + Z”. Det här är vad vi behöver komma ihåg i vårt praktiska liv.
Okej, låt oss komma tillbaka till artikelns ämne, dvs "Excel Shortcut Redo". I den här artikeln visar vi dig motsatsen till Ctrl + Z för att göra om åtgärden i Excel.
Jag vet inte om du har märkt eller inte i snabbåtkomstverktygsfältet (QAT) vi har ikoner för både “UNDO” och “REDO”.

Vi kan använda denna QAT för att utföra åtgärder eller vi kan också använda genvägar för att utföra dessa uppgifter.
Om du inte har ovanstående ikoner på din QAT, följ stegen nedan för att aktivera dem genom att anpassa för-fältet.
Steg 1: Gå till fliken FIL i menyfliksområdet.
Steg 2: Klicka nu på "ALTERNATIV" under "FIL".

Steg 3: Nu öppnas "Excel-alternativ" -fönstret. Från detta väljer du "Snabbåtkomstverktygsfält".

Steg 4: Välj nu "Kommandon inte i menyfliksområdet" från rullgardinsmenyn "Välj kommandon från:"

Steg 5: Nu kan vi se kommandon som inte finns i menyfliksområdet. Eftersom dessa saker är ordnade i alfabetisk ordning måste du först hitta alternativet “REDO”. När du har valt kommandot klickar du på “Lägg till >>”.

Steg 6: Gör nu detsamma för “UNDO” också. När du har lagt till kommandona klickar du på “Ok”

Steg 7: Vi har valt kommandon i QAT.

Så här kan vi anpassa snabbåtkomstverktygsfältet (QAT).
Hur använder jag genvägen om i Excel?
UNDO & REDO är bröder i excel, vi kan känna igen UNDO som storebror och REDO som yngre bror. Anledningen till att jag har sagt detta är att, utan REDO, kan UNDO-alternativet utföras men utan UNDO kan vi inte utföra REDO-alternativet.
Om inget är UTGÅTT i excel är det ingen fråga om REDO något, så det är därför REDO kan utföras först efter att UNDO har utförts.
Nedan visas kortkommandona för UNDO & REDO i Excel.

Okej, låt oss se hur vi kan utföra REDO-åtgärder i Excel.
Exempel
Först kommer jag att utföra några åtgärder i excel, låt oss säga att med funktionen RANDBETWEEN kommer jag att infoga något nummer i cell A1.

Nu kommer jag att kopiera och klistra in ovanstående formel i cellområdet från A1 till C10.

Hittills har två åtgärder utförts, nu ändrar jag teckensnittsnamnet till “Verdana” och teckensnittsstorleken till 10.

Nu kommer jag att ändra bakgrundsfärgen på dessa celler.

Nu kommer sista åtgärden att vara, kopiera och klistra in special som värden.

Ok, nu har excel spelat in alla åtgärder vi har utfört. Nu är dataområdet utan formler.

Nu när du trycker på UNDO-tangenten Ctrl + Z, kommer den att återföra den tidigare åtgärden, dvs vi får tillbaka formler.

Eftersom en åtgärd har ångrats nu kan vi utföra REDO-åtgärder för att gå vidare till att klistra in specialvärden med hjälp av snabbtangenten "CTRL + Y" eller genom att trycka på ikonen på QAT.

Som du kan se ovan har vi bara värden på plats.
Vi har utfört 7 aktiviteter för att komma tillbaka till det första steget vi kan behöva skriva 'Ctrl + Z' 7 gånger istället, vi kan använda UNDO-ikonen i QAT och se alla åtgärder som vi har utfört här.

Nu genom att klicka på den sista åtgärden i UNDO-knappen kan vi gå tillbaka till det faktiska första steget.

Om du trycker på Ctrl + Y- genväg för att göra om kommer den att återföra åtgärden i nästa steg som utförs efter att du har angett formeln.
Så här kan vi ångra eller återställa åtgärderna i Excel med enkla snabbtangenter.
Saker att komma ihåg
- För att utföra REDO måste man ha utfört UNDO-åtgärd, så utan att ångra en åtgärd kan vi inte utföra REDO-alternativet.
- Med hjälp av QAT-ikoner kan vi faktiskt gå tillbaka eller gå vidare till den specifika uppsättningen åtgärder.