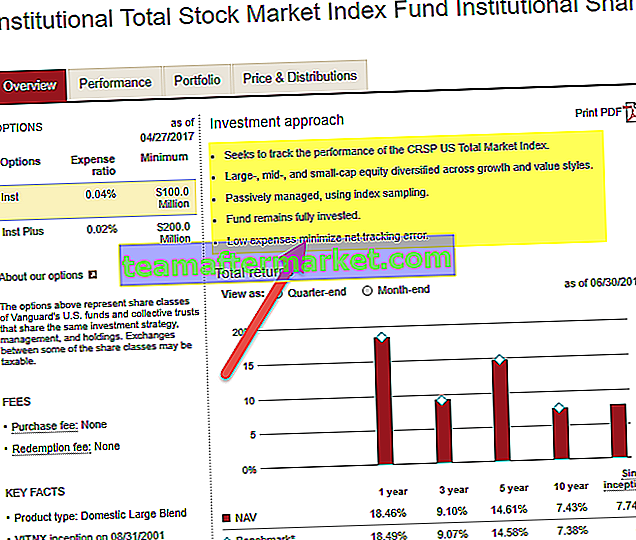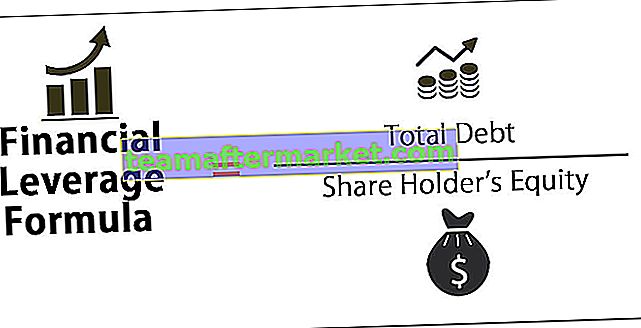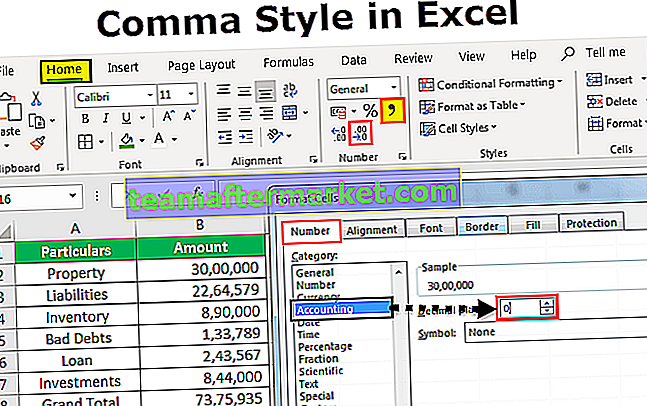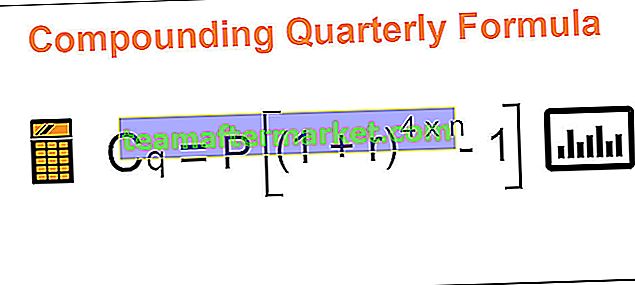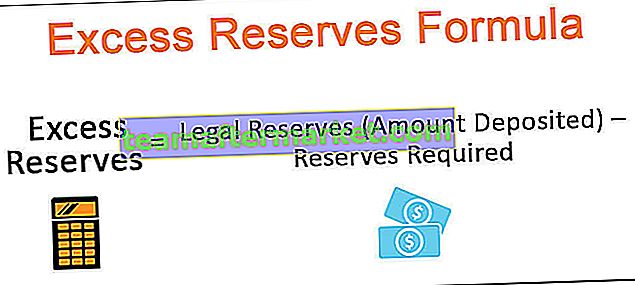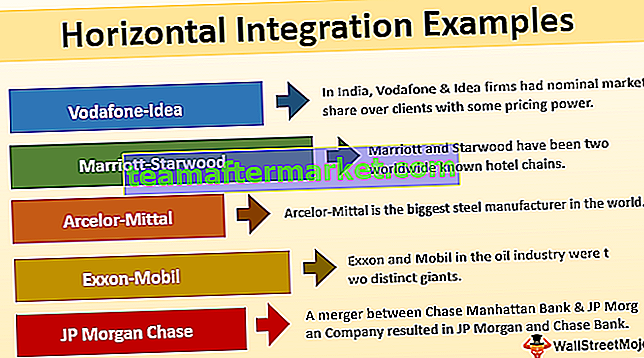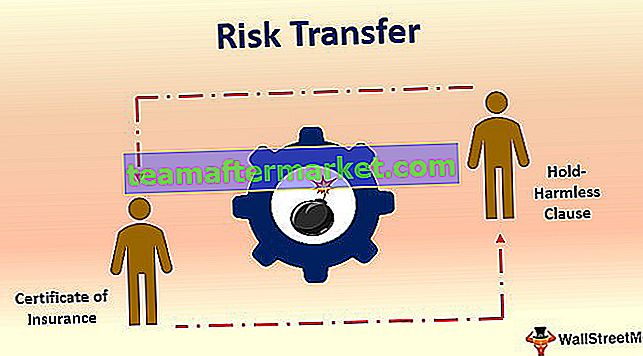Olika metoder för att dölja Excel-ark
Att dölja ett enda Excel-ark är lika enkelt som att dölja dem. Men som ny elev är det viktigt att känna till processen. Vi kan ta bort arket på flera sätt, vi visar var och en av dem nu i den här artikeln.

Det finns olika sätt på vilka du kan ta bort ett enda Excel-ark.
Du kan ladda ner den här Unhide Sheets Excel-mallen här - Unhide Sheets Excel-mallMetod nr 1 - Använda högerklick
- Steg 1: För att ta bort ark måste vi högerklicka på någon av kalkylbladets flikar.

- Steg 2: När du högerklickar kan du se alternativen nedan.

- Steg 3: I de här alternativen väljer du alternativet "Ta bort" så visas en lista över alla dolda kalkylblad.

- Steg 4: Välj kalkylbladet som du vill ta bort och klicka på OK, det visar det valda arket.

- Steg 5: Nu kan jag se kalkylbladet ”WS1” i min arkflik.

Metod # 2
Denna metod är mer tråkig än ovanstående men det är alltid ett bra alternativ att känna till olika tekniker.
- Steg 1: För att ta bort enstaka Excel-ark, gå till Hem> Format> Dölj och dölj> Ta bort ark

- Steg 2: När vi klickade på det alternativet som visas i bilden ovan kunde vi se fönstret nedan.

Som vanligt väljer du kalkylbladet som du vill ta bort och klickar på Ok, det visar det valda arket.
Metod # 3
Nu kommer en mer effektiv, dvs. med hjälp av Excel-genväg. Ja, vi kan ta bort arket med genvägsknappen.
- Steg 1: Tryck bara på ALT + H + O + U + H för att öppna rutan för att visa ark.

- Steg 2: Detta öppnar fönstret nedan.

Som vanligt väljer du kalkylbladet som du vill ta bort och klickar på Ok, det visar det valda arket.
Metod nr 4 - Ta bort flera ark
Dölj fönstret kan bara visa enskilda ark åt gången, men tänk dig att du måste ta bort 10 ark, då är det frustrerande att upprepa samma uppsättning uppgifter 10 gånger. Så, hur tar vi bort alla kalkylblad en gång ??
Vi kan ta bort alla ark genom att skriva VBA-koden i Excel, nedan är koden för att visa alla dolda kalkylblad i arbetsboken.
Koda:
Under Unhide_All_Worksheets () Dim WSht som kalkylblad för varje WSht i ActiveWorkbook.Worksheets WSht.Visible = xlSheetVisible Nästa WSht End Sub

- Jag har använt For Each-slingan i vba för att ta bort kalkylbladet. Vad du måste göra är att kopiera ovanstående kod och gå till ditt kalkylblad, tryck sedan på ALT + F11 för att öppna Visual Basic Editor.

- Sätt nu in en ny modul under INSERT-alternativet.

- Klistra in den kopierade koden i den nya modulen.

- Kör nu den här koden, den visar alla dolda kalkylblad i arbetsboken.

Metod nr 5 - Ta bort alla kalkylblad utom särskilt kalkylblad
Det finns situationer där vi behöver ta bort alla kalkylblad utom det specifika kalkylbladet, i sådana fall kan vi också använda VBA-kodning. Antag att du vill ta bort alla kalkylblad utom kalkylbladet som kallas "Arbete".
Koden nedan kommer att göra detsamma.
Koda:
Sub Unhide_All_Except_One () Dim WSht som kalkylblad för varje WSht i ActiveWorkbook.Worksheets Om WSht.Name "Workings" Då WSht.Visible = xlSheetVisible Slut om nästa WSht End Sub

Kör nu den här koden och den visar alla kalkylblad utom den som heter "Workings"
Du kan ändra kalkylbladets namn från "Workings" till ditt kalkylarknamn.
Metod nr 6 - Ta bort endast specifikt Excel-ark
På samma sätt, om du vill ta bort ett enda specifikt excel-ark, kan VBA också göra det. Till exempel, om du bara vill ta bort kalkylbladet ”Arbete” kan vi använda den här koden.
Koda:
Sub Unhide_One_Sheet () Dim WSht som kalkylblad för varje WSht i ActiveWorkbook.Worksheets If WSht.Name = "Workings" Then WSht.Visible = xlSheetVisible End if Next WSht End Sub