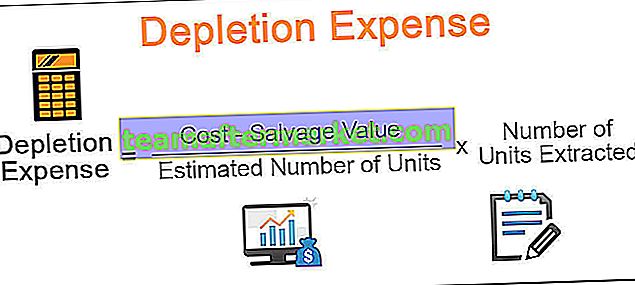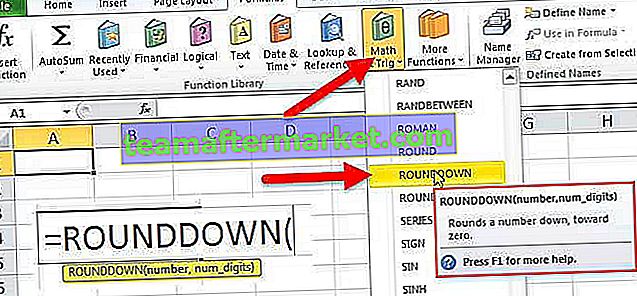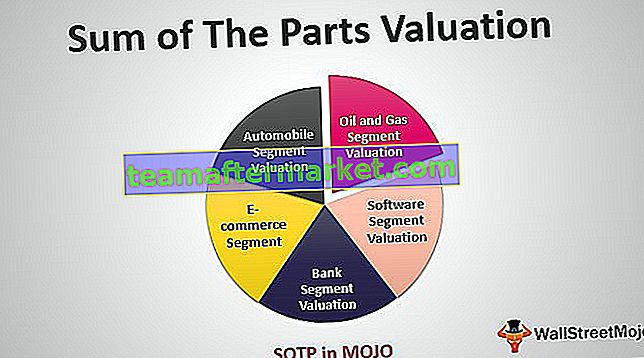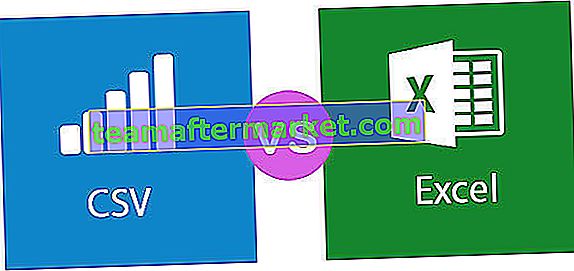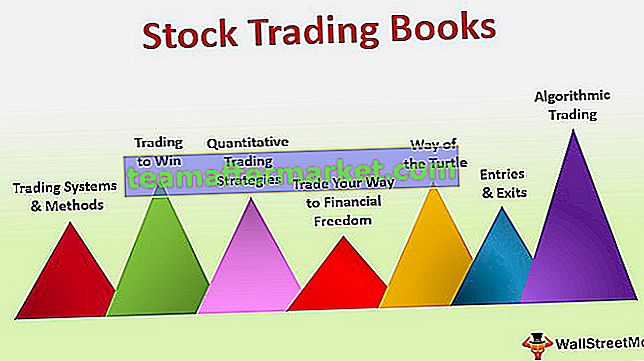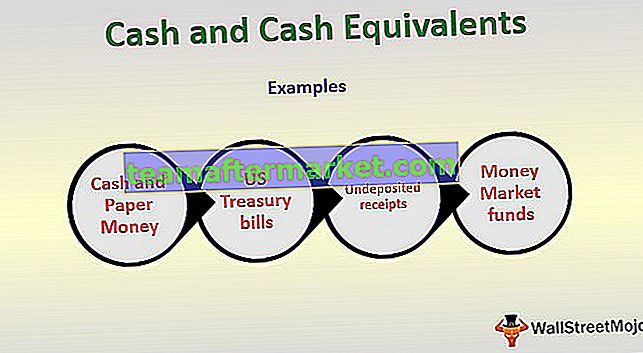Hur hittar man maximalt antal rader i Excel?
För ett exempel, se nedan förhandsgranskning av kalkylbladet.

Från och med nu är den aktiva cellen A1-cellen för att gå till den sista raden i den här kolumnen. Vi behöver helt enkelt trycka på genvägsknappen "Ctrl + nedåtpil" så kommer du till den sista raden i den valda cellkolumnen.


Men en sak du behöver veta om den här genvägen är att den tar dig till den senast använda cellen utan cellavbrott.
För ett exempel, se nedan förhandsgranskning av data.

I det här fallet har vi någon form av data i de första 6 raderna i kolumn 1 och den aktiva cellen är A1-cellen. Om du trycker på Ctrl + nedåtpil kommer du till den senast använda cellen, inte till den sista raden i kalkylbladet.

Den här genvägsknappen går till den senast använda cellen utan cellavbrott. För ett exempel, se nedan förhandsgranskning av data.

Efter de första 6 raderna har vi en radbrytning på en rad och efter det cellbrytning har vi data i ytterligare 6 rader. Först kommer jag att trycka på genvägsknappen Ctrl + Pil ner och det tar mig till den senast använda raden innan cellbrottet, dvs. 6: e raden.

Nu återigen kommer jag att trycka på snabbtangenten Ctrl + nedåtpilen och se vart den ska gå.

När du trycker på genvägsknappen en gång till har den hoppat till nästa använda cell, inte till slutet av den senast använda cellen. Tryck nu på Ctrl + nedåtpilen och det tar dig till en annan senast använda rad, dvs. 13: e raden.

Om du nu trycker på Ctrl + nedåtpilen tar det dig till den sista raden i kalkylbladet. Så här går det till maximalt antal rader med excel-verk.
Begränsa användarens åtgärd till specifikt antal rader i Excel
Ofta vill vi inte att användare ska använda alla rader utan vi vill att de ska arbeta med ett visst antal celler eller rader. Detta kan göras genom att använda flera metoder, nedan är metoderna för att begränsa användarens åtgärder till specifika rader.
Använd Hide Method
Om du till exempel vill tillåta en användare att arbeta med de första tio raderna med data kan vi dölja återstående rader förutom de första 10 raderna.
- För att dölja från den 11: e raden och framåt markerar du alla rader till 10,48,576 raden.

- Högerklicka nu på radhuvudet och välj alternativet "Göm".

- Detta döljer alla valda rader och användaren kan bara se tio rader.

Om du inte vill följa den manuella metoden för att högerklicka och dölja kan du använda kortkommandon för att dölja rader.
När du har valt ett antal rader som ska döljas trycker du bara på snabbtangenten “Ctrl + 9”. (Nummer 9 ska vara från tangentbordets nummer och inte från tangentbordets nummerknapp). Det döljer helt enkelt raderna.
Så här kan vi begränsa användarnas åtgärd med specifika kalkylblad.
Saker att komma ihåg
- Excel 2003-versionen har endast 65536 rader.
- Från och med Excel 2007-versionen och framåt har vi mer än 1 miljon rader.
- Om du ska använda alla raderna ska din dator vara utrustad med en välkänd processor och RAM-kapaciteten bör inte vara mindre än 8 GB.