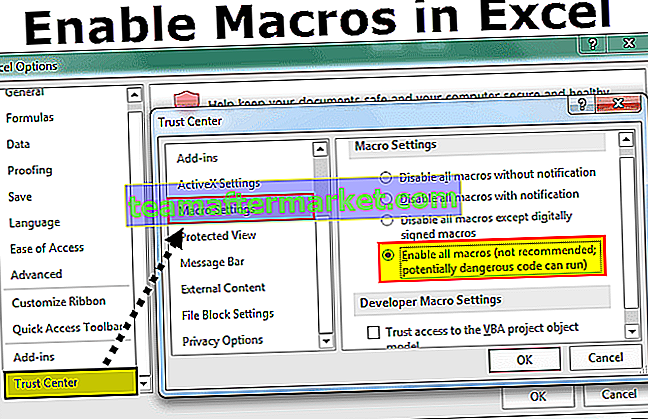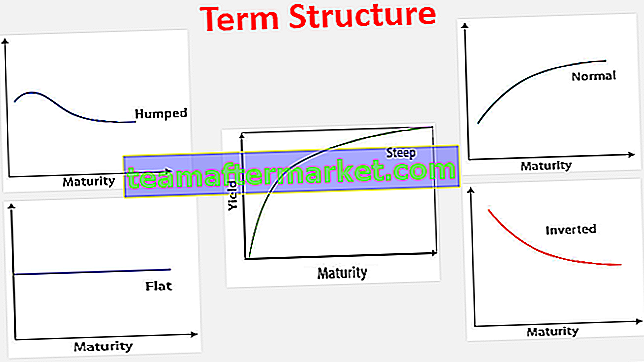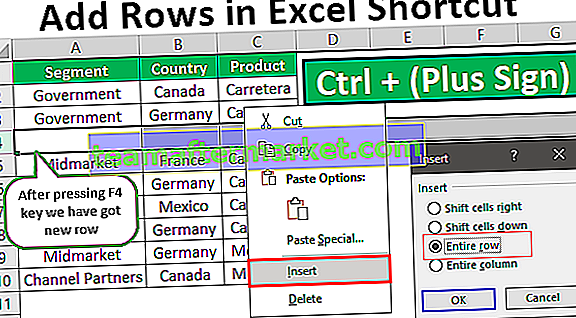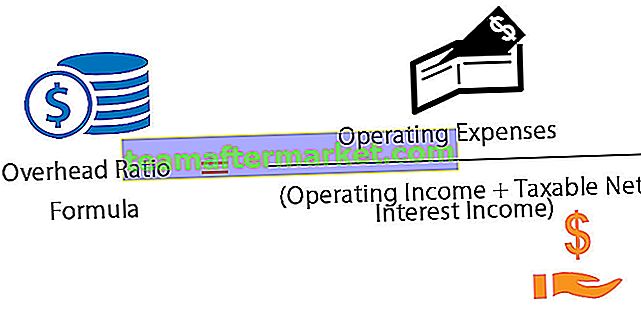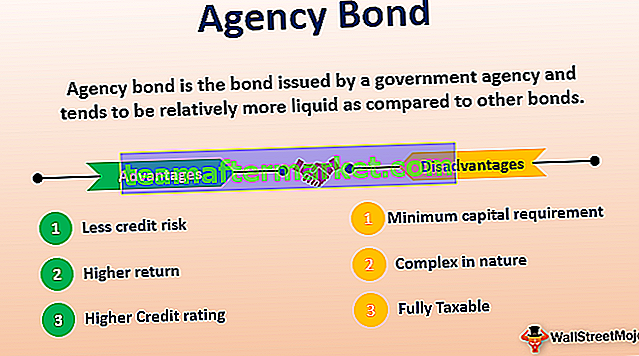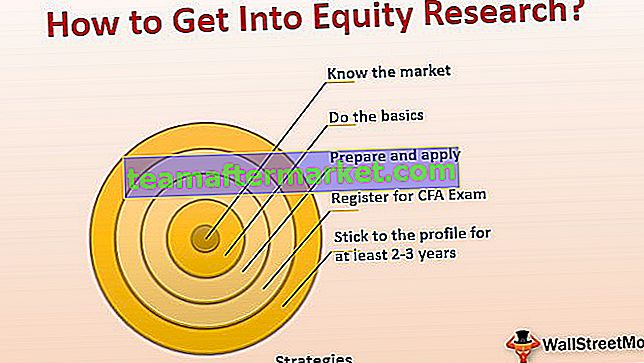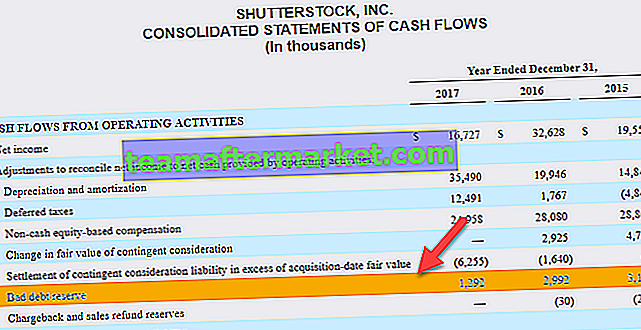Byt funktion i Power BI
Vi vet alla hur viktiga logiska funktioner fungerar inom dataanalys och tolkning. När vi pratar om logiska funktioner är "IF" far till alla logiska funktioner vi använder, men inte många av oss är medvetna om att det finns ett alternativ till IF-tillstånd i Power BI. Ja, vi har ett alternativ till IF-villkor, dvs ”SWITCH” DAX-funktion i Power BI. I den här artikeln guidar vi dig genom DAX-funktionen "SWITCH" i detalj.
Vad gör SWITCH-funktionen i Power BI?
SWITCH är en slags logisk funktion för att nå resultat baserat på flera förhållanden. Så, Power BI in switch-funktionen tittar på alla de logiska förhållandena och når resultatet av det logiska tillståndet som är SANT. Till skillnad från IF-förhållanden kan vi dock inte använda komplexa beräkningar med SWITCH men tillräckligt bra funktion ersätter kapslade IF-förhållanden i excel.
Nedan är syntaxen för SWITCH-funktionen i Power BI.

Syntaxen skiljer sig från IF men vi kommer att förklara det nedan.
- Uttryck: Detta är inget annat än den kolumn som vi behöver utvärdera.
- Värde1: Så för detta kan vi tillämpa vad som är det logiska testet vi behöver göra mot kolumnen Uttryck .
- Resultat1: Om det logiska testet “Value1” är SANT, vad ska då vara resultatet.
- [Value2]: Detta är den valfria parametern om de logiska testerna Value1 är FALSE, vad är det andra logiska testet som utvärderar uttrycket.
- [Resultat1]: Om det logiska testet “Value2” är SANT, vad ska då vara resultatet.
- [Annan]: Om alla logiska tester är FALSKA, vad är det alternativa resultatet som behövs.

Exempel på SWITCH-funktion i Power BI
Nedan följer exempel på omkopplarfunktionen i Power BI. Du kan ladda ner arbetsboken för att använda samma fil som vi använde i det här exemplet.
Du kan ladda ner Power BI SWITCH Excel-mall här - Power BI SWITCH Excel-mallExempel nr 1
Nedan är datatabellen som vi ska använda för att visa SWITCH-funktionen i Power BI. Du kan ladda ner Excel-arbetsboken och använda samma för att öva.

Vi måste komma fram till "Bedömning%" baserat på tillgängligt betygsvärde. Nedan följer kriterierna för att nå utvärderingsprocenten.
- Om betyget är = 5 blir utvärderingsprocenten 10%.
- Om betyget är = 4 blir utvärderingsprocenten 8%.
- Om betyget är = 3 blir utvärderingsprocenten 6%.
- Om betyget är = 2 blir utvärderingsprocenten 5%.
- Om betyget är = 1 blir utvärderingsprocenten 4%.
Ok, ladda upp datatabellen till Power BI för att starta proceduren.

Högerklicka på tabellen och välj "Ny kolumn" för att komma till bedömning% i den nya kolumnen.

Namnge nu den nya kolumnen som "Bedömning%".

Öppna SWITCH-funktionen i Power BI nu.

Det första argumentet är Expression, dvs. vilken kolumn vi behöver testa för att komma till utvärdering% i den nya kolumnen. Så i det här fallet genom att testa betyg måste vi komma fram till resultatet, så välj kolumnen "Betyg".

Värde 1 är inget annat än det logiska testet som vi behöver använda mot kolumnen Uttryck , så vårt första logiska test är att kontrollera om betyget är = 5 eller inte.

Nästa argument är Resultat1, dvs vad är resultatet om det logiska testet Value1 är korrekt. Så vi behöver resultatet som 0,10.

Nästa är Value2, dvs om det logiska testet Value1 är falskt, vad är det andra logiska testet som vi behöver tillämpa, så vi måste testa betyg = 4 eller inte.

Om detta logiska test är SANT blir Resultat 2 0,08.

På samma sätt gäller nästa det tredje logiska testet.

OK stäng fästet och tryck på Enter-tangenten för att få resultatet.

Så här kan vi nå resultat, men när det gäller logisk operatörsanvändning måste vi inkludera olika strategier.
Exempel 2
Titta nu på nedanstående data

Från den här tabellen måste vi anlända en ny kolumn som "Quarter". För att komma till den här kolumnen måste vi testa månadsnummer och nedan är kriterierna.
- Om månadstalet är> 9 är kvartalet "Q4".
- Om månadstalet är> 6 är kvartalet "Q3".
- Om månadstalet är> 3 är kvartalet "Q2".
- Om något annat månadsnummer är kvartalet “Q1”.
Så vi måste testa tre villkor och om alla tre är FALSKA kommer kvartalet att vara "Q1". Ok, ladda upp datatabellen till Power BI för att starta proceduren.

Högerklicka på tabellen och välj "Ny kolumn" för att anlända kvartal i den nya kolumnen.

Namnge den nya kolumnen nu som ”Kvartal #”.

Välj SWITCH-funktionen.

Det första argumentet är Expression, dvs. vi måste först leverera det logiska resultatet TRUE.

Sedan genom att välja kolumnen kan vi använda logiska tester som nedan.

Genom att använda ovanstående teknik kan vi använda logiska operatörssymboler.

Obs! Power BI-instrumentpanelfilen kan också laddas ner från länken nedan och den slutliga utdata kan visas.
Du kan ladda ner Power BI SWITCH-mall här - Power BI SWITCH-mallSaker att komma ihåg
- ELSE-parametern används endast för att få det alternativa resultatet.
- Vi kan inte använda logiska operatörssymboler som IF-villkoret, men vi måste använda den SANT eller FALSKA logiska funktionen för att använda logiska operatorer.