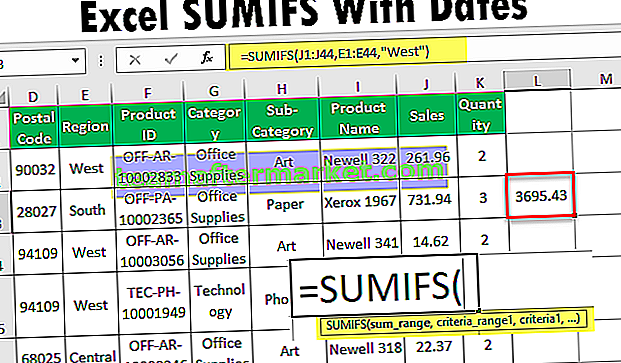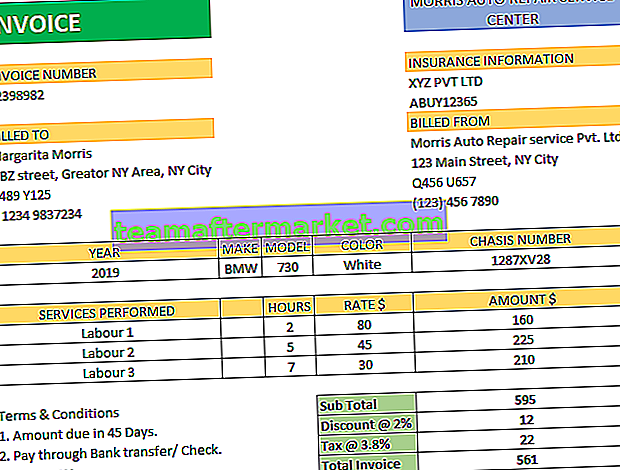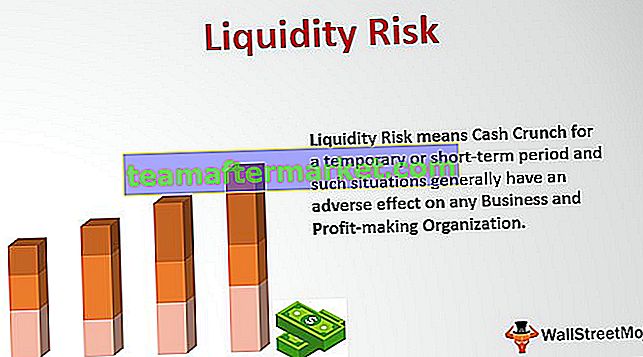Som vi vet att power bi är ett mycket bra visualiseringsverktyg och det har olika typer av verktyg och många skräddarsydda verktyg för att göra visualisering bättre som vi har några inbyggda teman i power bi där ljus är standardtema men vi kan också skapa vår egen anpassning gjorde ett tema i kraft bi.
Teman i Power BI
Att arbeta med standardtemat gör inte rapporteringsverktyget vackert, men genom att ändra teman kan vi lägga till mer värde och iögonfallande färg till våra rapporteringspaneler på Power BI.
Antag att du precis har köpt en helt ny mobiltelefon från en butik och när du öppnar har den alla grundläggande funktioner med sig och när dagen går ändrar vi varje funktions standard sak till våra egna saker enligt vår smak är det inte?

Ändra standardtema i Power BI
Att ändra standardtemat är inte det svåraste jobbet i världen eftersom det kräver enkel kunskap om Power BI-fönster som är allt. Följ stegen nedan för att ändra standardtemat.
Steg 1: Öppna Power BI-visualiseringsprogramvara. Och gå till fliken Hem och hitta alternativet "Byt tema".

Steg 2: Från den här listrutan kan du se många inbyggda teman tillgängliga med din version av Power BI.

- För ett exempel se nedanstående tema på instrumentpanelen.

- Detta är standardtemat som tillämpas när vi har skapat instrumentpanelen. Nu ska jag tillämpa temat "City Park" från rullgardinsmenyn Byt tema under fler objekt.

- Och min instrumentpanel ändras automatiskt enligt följande.

- Nedan visas förhandsgranskningen av temat "Twilight".

Bortsett från dessa kan vi skapa vårt eget tema genom att använda filformatet “JSON”. Nu kommer vi att se den grundläggande "JSON" kodningsstrukturen.
Hur man utformar Power BI-teman?
För att designa ditt eget tema behöver du JSON-kodningskunskap, vid denna tidpunkt kan du ladda ner de redan inbyggda JSON-filerna eller skapa dina egna filer.
Format för JSON Theme
{“Name”: “dataColors” “background” “foreground” tableAccent ”}Namn: Det första vi kan märka med vilken JSON-fil som helst är namnet på temat som är ett obligatoriskt fält i JSON-filen.
Datafärger: Den här kräver färgkoder för data. Du måste lära dig mer om hex-färgkoder som ska användas i JSON-filen. På detta sätt kan vi ge hexfärgkoder för att utforma ditt Power BI-rapporttema, detta inkluderar "Back Ground Color, Fore Ground Color och Table Accent Color".
- Nu nedan är JSON-filkoden jag använder för att importera som en anpassad temafil för min ovan visade instrumentpanel.
Koda:
{"name": "Waveform12", "dataColors": ["# 31b6fd", "# 4584d3", "# 5bd078", "# a5d028", "# f5c040", "# 05e0db", "# 3153fd", " # 4c45d3 "," # 5bd0b0 "," # 54d028 "," # d0f540 "," # 057be0 "]," background ":" # ffffff "," foreground ":" # 4584d3 "," tableAccent ":" # 31b6fd "}Kopiera koden och spara den som en “Not Pad” -fil på datorns hårddisk med .json-tillägg.
- Kom nu tillbaka till instrumentpanelfönstret och klicka på alternativet "Byt tema" från den här listrutan för att välja alternativet "Importera tema".

- Nu öppnas fönstret för JSON-filval, från det här fönstret väljer du den sparade filen från mappen där du har sparat JSON-koden enligt ovan. Och klicka på "Öppna".

- Då ska din Power BI visa ett meddelande som "Tema importerades framgångsrikt". Och klicka på Stäng.

- Din instrumentpanel har omedelbar inverkan med de nämnda datafärgerna som nämns i JSON-filens hex-färgkoder.

Ovanstående instrumentpanel har ett helt nytt utseende på grund av den nydesignade Json dem-filen.
Importera Live Theme Json-koder från Online Power BI Store
En annan intressant sak du kan göra med det anpassade temat är att du kan söka på Microsofts webbplats och importera nya temafiler från online.
- För detta klickar du på alternativet "Temagalleri" under rullgardinsmenyn "Byt tema" över power bi.

- Detta tar dig till webbsidan nedan.

- Från fönstret ovan kan du klicka på något av teman och ladda ner JSON-filen. Jag har klickat på “Sunflower Twilight”, för detta kan jag se förhandsgranskningen som visas nedan.

- Rulla ner och klicka på "JSON" -filen för att ladda ner JSON-filen.

När filen som vanligtvis har laddats ner "Importera" JSON-temafilen till power bi och omedelbart ändras instrumentpanelen enligt JSON-filkoden.
Saker att komma ihåg
- Power BI använder som standard standardtema som nämnts av produktutvecklingsteamet.
- Genom att skriva JSON-koder kan du ändra tema.
- Du hittar många teman för JSON-koder på Microsofts webbplats.