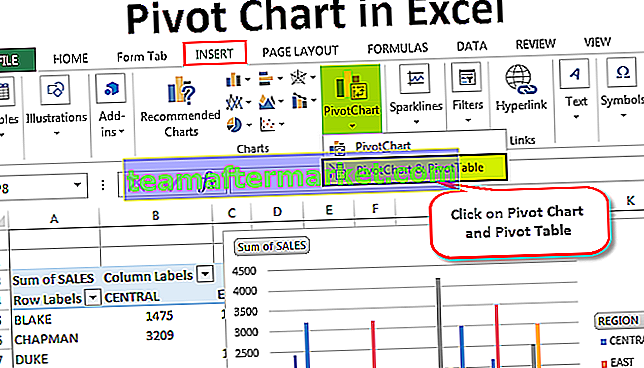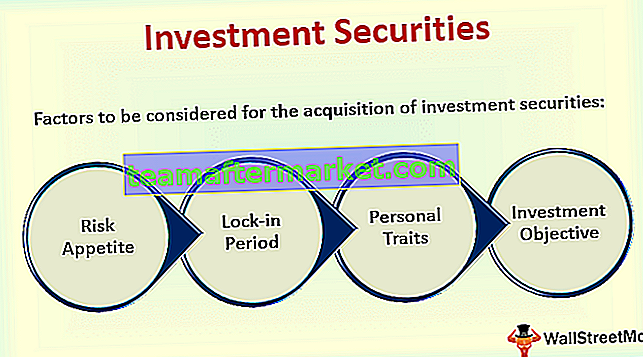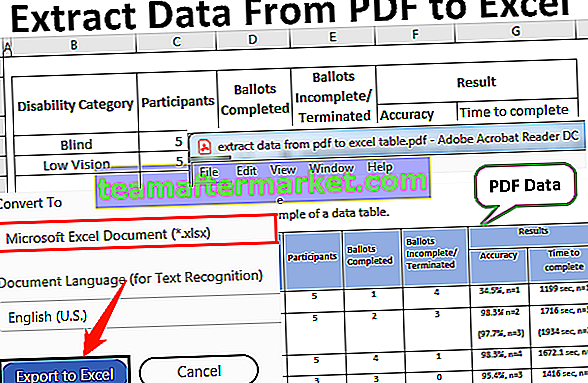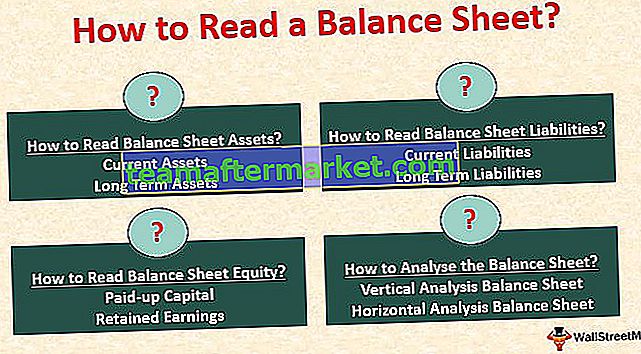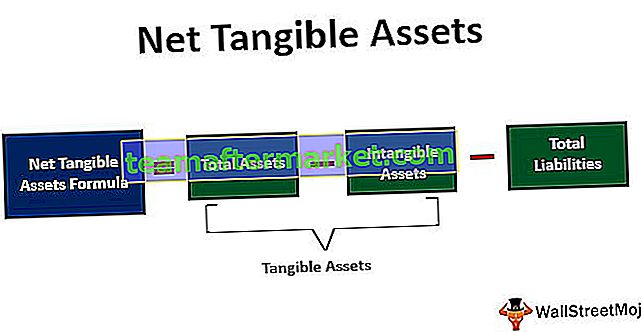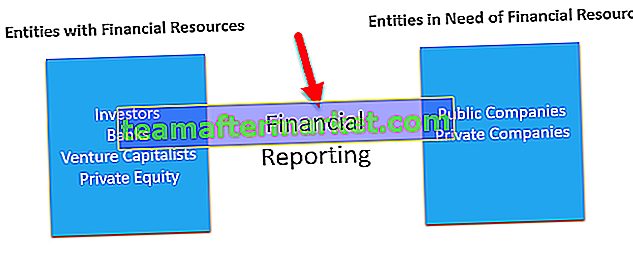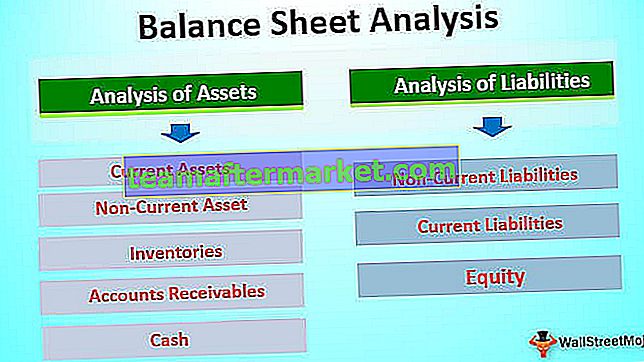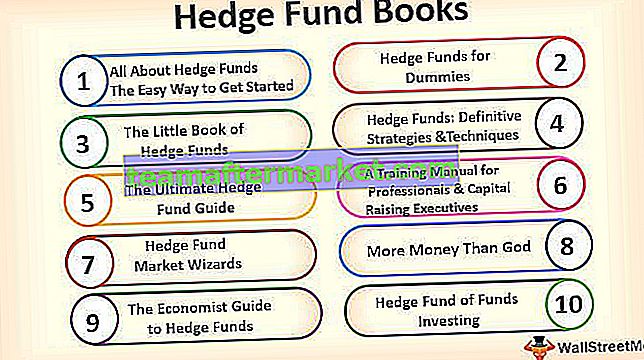Hur infogar jag datum i Excel?
I excel kommer varje giltigt datum att sparas som en form av numret. En viktig sak att vara medveten om i Excel är att vi har ett slutdatum som är ”31-dec-1899”. Varje datum vi infogar i excel kommer att räknas från "01-jan-1900 (inklusive detta datum)" och kommer att sparas som ett nummer.
Exempel
Här lär vi oss att infoga datum i excel med hjälp av exemplen nedan.
Exempel # 1 - Datum lagrat som ett nummer
Ta ett antal 50, 100 & dagens datum, dvs. 30/01/2019 i excel-bladet.

Nu kan vi observera hur data lagras i Excel när vi ändrar formateringen av ovanstående data till datum & redovisningsformat.
50 - Ändra format till kort datum
100 - Ändra format till kort datum
30/01/2019 - Ändra format till redovisning eftersom det redan finns i datumformat

Här om vi observerar har numret 50 ändrats till datum och det visas exakt 50 dagar från 01/01/1900 (inklusive detta datum i räkningen). På samma sätt är det visade datumet för antalet 100 det exakta antalet från 01/01/1900. Och den tredje observationen som redan finns i datumformat och vi ändrade till nummerformat visar “43 495” som säger att dagens datum, dvs. 30/01/2019, är exakt 43 495 dagar från cut-off-datumet.
Exempel # 2 - Infoga specifikt datum i Excel
För att infoga ett specifikt giltigt datum i excel måste vi använda DATE ().

I ovanstående funktion kan vi observera att DATE frågar om att ange värden för år, månad, dag. När vi ger detaljer om det visar detta datumet i standardformat enligt nedan:

I exemplet ovan hade vi angett året 1992, månad som 10 och dag som 30. Men utdata visas enligt standardformatet.
Exempel # 3 - Ändra det infogade datumformatet i Excel
Som vi har sett i våra tidigare exempel har vi visat datumet i ett fördefinierat format. För att ändra datumformatet bör vi gå till formatceller. Låt oss se hur det kan göras:

För att komma åt formatcellerna bör vi högerklicka på datumcellen och sedan kommer listan över operationer att dyka upp. Välj här formatcellen som kommer till fönstret “Formatera celler”.

Vi fick listan med ett annat format för datumet enligt ovan. Låt oss välja ett av formaten och se hur formatet ändrades enligt nedan.

Detta är en viktig funktion i formateringen som hjälper till att välja ett datum enligt deras format för olika organisationer.
Exempel # 4 - Infoga lista över sekventiella datum i Excel?
Om vi vill lista ut från sekvensen av datum kan vi helt enkelt göra det genom att välja startdatum och dra ner det tills du når slutdatumet enligt dina krav.
Infoga datumet manuellt (använd inte DATE ()).

Och dra ner det som nedan

Här fick vi en lista med datum i en sekvens från startdatumet.
Exempel # 5 - Infoga datum med NU () och I DAG () Excel-funktion
För att få dagens datum kan vi använda TODAY () och få dagens dag tillsammans med aktuell tid så ska vi gå med NU () -funktionen. Låt oss se exemplet nedan:

Vi fick också en kortkommando istället för formlerna.
För att få nuvarande datum bör vi använda Alt +; genväg istället för TODAY ()
För att få nuvarande datum tillsammans med tiden bör vi använda Alt + Skift +; genväg istället för NU ()
Exempel # 6 - Hur man extraherar selektiv information från de infogade Excel-datumvärdena.
Det finns tre viktiga funktioner i Excel som hjälper oss att extrahera den specifika informationen från datumet. Dom är : -
- DAG()
- MÅNAD()
- ÅR()

Exempel # 7 - Använda TEXT () för att infoga datum i Excel
TEXT () är en av de mycket viktiga formlerna för presentation av data i ett visst önskat anpassat format.

Låt oss anta datumen enligt ovanstående exempel och vi kan få dag, månad och år och per format som nämns i den tredje kolumnen.

Genom att använda TEXT () enligt ovan kan vi härleda enligt det format vi krävde.

TEXT () används också för att ändra formatet på datumet enligt vårt krav. Genom detta kan vi undvika stegen för att formatera celler och sedan ändra formatet. Detta minskar också tidsförbrukningen när det gäller att ändra format.
Låt oss se hur vi kan ändra formatet med TEXT ().

TEXT () hjälper oss också att sammanfoga ett datum. När vi försöker sammanfoga utan att använda TEXT () visas numret istället för datumet enligt nedan:

Genom att använda TEXT () kan vi sammanfoga ett faktiskt datum enligt nedan:

Hur ändrar jag formatet för det infogade datumet i Excel?
Om vi observerar från ovanstående exempel är datumet i form av MM / DD / ÅÅÅÅ. Antag att om vi vill ändra formatet kan vi göra det enligt nedan:
Vi ska gå till kontrollpanelen och sedan välja enkel åtkomst. Vi kan visualisera alternativet klocka, språk och region.

Klicka på ovanstående alternativ så kommer du till andra fönster där du får ett alternativ i regionen och fortsätter med det.

Här kan vi fortsätta och välja datumformat enligt våra krav, dvs. kort datum eller långt datum och detta kommer att vara standardinställningen för datum när vi tillämpar det. Om du vill gå tillbaka till föregående format kan vi återställa det i samma fönster.
Saker att komma ihåg
Att infoga ett giltigt datum i Excel ska alltid sparas som ett nummer. Vi kan verifiera detta tillstånd med ISNUMBER ().
Låt oss ta datumet i två olika format som visas ovan. Som vi vet att infoga ett giltigt datum i Excel alltid ska lagras i formatet på numret så vi måste verifiera detsamma.
När vi söker efter numret med ISNUMBER () kommer datumet som lagras i form av numret och ett giltigt datum att vara “SANT” eller annars ”FALSE”.
I vårt exempel ovan:
- 30/01/2019 - Detta är SANT eftersom det lagras i form av ett nummer och detta datum är giltigt
- 30.01.2019 - Detta FALSKA eftersom det inte lagras i form av numret och det inte är giltigt.