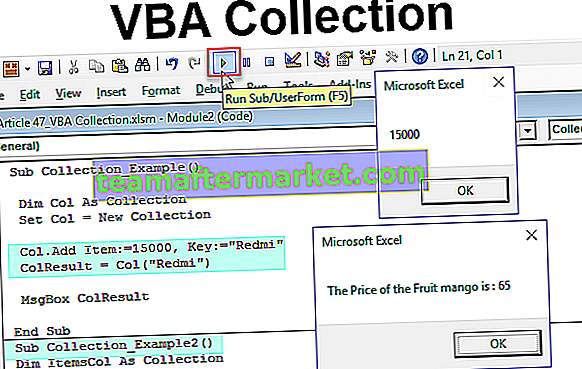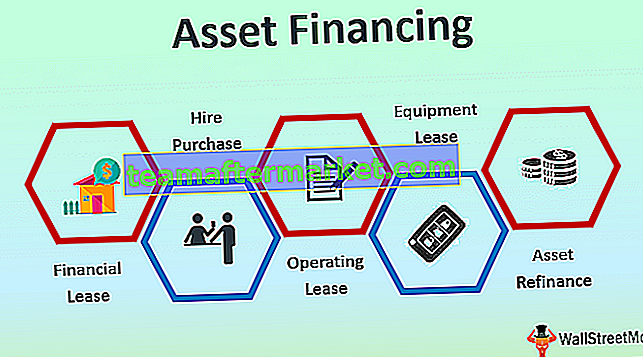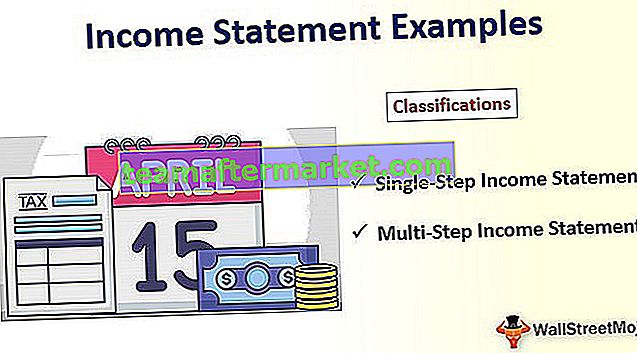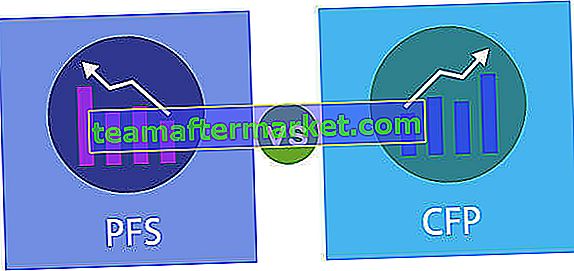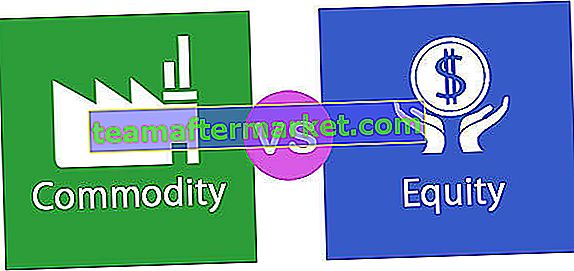Hur lägger jag till punktpunkter i Excel? (Topp 5-metoder)
Punktpunkter i excel är faktiskt symboler som används för att representera text eller siffror i ett format på listan, vi kan använda olika kortkommandon för att infoga punktpunkter i excel som ALT + 7 från det numeriska tangentbordet för en solid punkt eller vi kan använda redigeringsfliken för att infoga en punkt i excel.
Nedan är listan över de 5 bästa metoderna för att infoga punktpunkter i Excel
- Använda tangentbordsgenväg
- Använda symbolmenyn
- Kopiera en punktlista från Word-filen
- Använda Excel Formula
- Skapa anpassade punktpunkter
Låt oss nu diskutera var och en av metoderna i detalj tillsammans med ett exempel

# 1 Infoga punktpunkter med kortkommandon
Det snabbaste sättet att infoga en punkt är att använda en kortkommando.
Välj cellen där du vill infoga punkten och tryck sedan på Alt + 7 eller Alt + 0149 för att få en solid punkt.
Det finns många olika typer av snygg kula som vi kan infoga i Excel.

För att kopiera kulan till andra celler kan vi dra fyllningshandtaget för att kopiera den till cellerna bredvid.

Cellerna som inte ligger intill kan vi kopiera och klistra in punkten till den genom att kopiera den med Ctrl + C och trycka på Ctrl + V för att klistra in den kopierade punkten.
# 2 Lägga till punkt i Excel-cellen med hjälp av symbolmenyn
Om du inte har en Numpad eller inte kommer ihåg tangentkombinationen är det snabbaste sättet att infoga punktpunkter genom att använda symbolmenyn .
- Steg 1: Klicka på fliken Infoga, välj sedan äntligen gruppen Symboler och klicka på

- Steg 2: En symboldialogruta visas på skärmen

- Steg 3: Välj cellen där du vill infoga punkten.
- Steg 4: Klicka på symbolen som du vill använda för en punkt.

- Steg 5: Klicka på knappen Infoga för att infoga.

Nu när symbolen kommer att infogas i den valda cellen.
# 3 Kopiera en punktlista från Word-filen
Antag att vi redan har skapat en punktlista i Word, vi kan kopiera alla listor och klistra in den i Excel.
- Steg 1: Välj helt enkelt punktlistan i Word.

- Steg 2: Tryck på Ctrl + C för att kopiera det.

- Steg 3: Välj cellen där du vill infoga punkten i Excel.
- Steg 4: För att klistra in listan trycker du på Ctrl + V. Detta klistrar in alla listor tillsammans med punktpunkterna.


# 4 Infoga punktpunkter i Excel Cell med Excel-formel
Anta att samtidigt som vi vill infoga flera punktpunkter kan vi använda CHAR- funktionen i Excel.
CHAR- funktionen returnerar det specifika tecknet baserat på en uppsättning charter som används av datorn.
Som vi har sett ovan används kod 0149 för den runda fyllda kulan. Så här går det med CHAR-formeln:
- Steg 1: Välj cellerna där du vill fylla punkten.
- Steg 2: Skriv funktionen = CHAR

- Steg 3: Skriv siffran 149, stäng sedan det runda fästet och tryck på Enter.

# 5 Skapa anpassade punktpunkter i Excel
Anpassat nummerformat hjälper dig att spara svårigheterna med att infoga punktpunkter om och om igen och hjälpa dig att automatiskt infoga punktpunkterna.
Låt oss se hur det här anpassade punktformatet fungerar:
- Steg 1: Välj cellen där du vill infoga punkten.
- Steg 2: Välj Formatera celler från snabbmenyn genom att klicka på höger musknapp eller trycka på Ctrl + 1.
- Steg 3: Välj fliken Nummer och klicka på anpassad från kategori.

- Steg 4: Skriv "Bullet point" eller Alt + 7 under texttextrutan och skriv "@" som en textplatshållare.

- Steg 5: Klicka sedan på OK, det lägger till punkt i cellen.
Saker att komma ihåg
- Kulpunkter används för att visa viktiga funktioner i vissa problem.
- Den används när listans ordning inte är viktig.