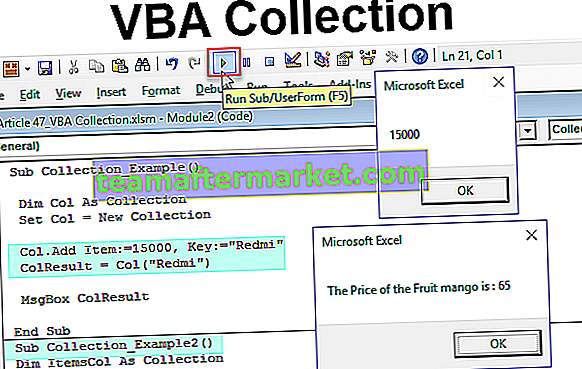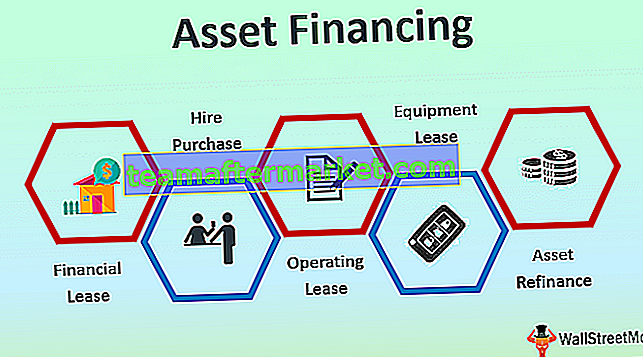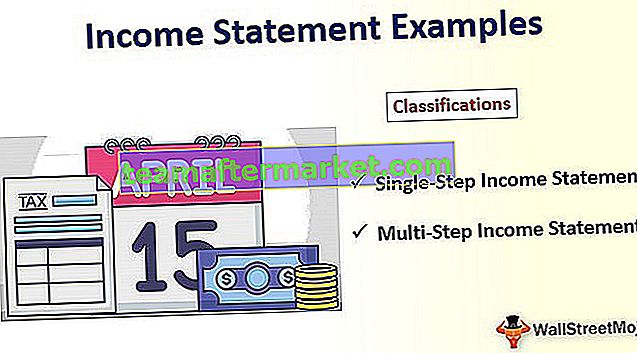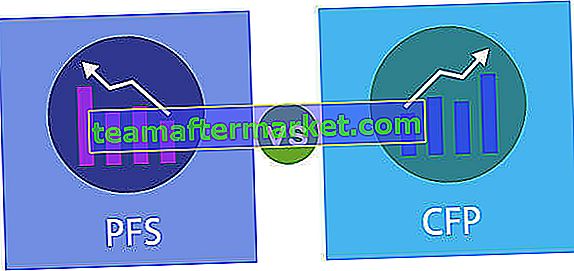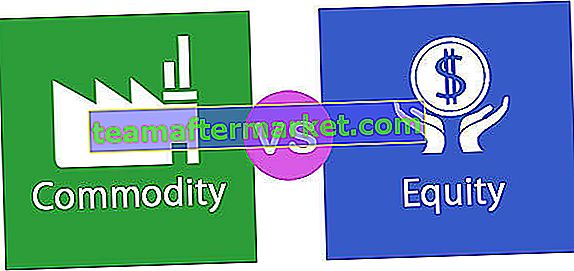Hur man infogar hyperlänkar i Excel
I våra data i vilken cell som helst om vi vill att en användare ska omdirigeras till en webbsida när användaren klickar på den måste vi infoga hyperlänkar i excel-cellen, för att infoga en hyperlänk på cellen måste vi högerklicka på cellen och sedan klicka på hyperlänken som är det sista alternativet som öppnar en guide för oss för att infoga en hyperlänk, i rutan för adress anger du URL för hyperlänken.
I Excel kan du infoga en hyperlänk, i specifika diagramelement eller i infogade bilder. Det finns olika sätt att använda en hyperlänk. Som standard kan länkarna i Excel skapas genom att bara skriva in webbadressen. Länken skapas automatiskt. För en illustration, skriv bara in webbadressen “www.google.com”

och tryck på Enter. Du inser att den har konverterats automatiskt till en länk i Excel.

Denna inställning kan ändras genom att klicka på rullningsmenyn i blått.

Du kan välja "Ångra hyperlänk" om du inte vill ha en hyperlänk eller "Sluta automatiskt skapa hyperlänkar". Om du vill skapa länkar i Excel automatiskt men det inte händer i din Excel, kan du gå till autokorrigeringen i Excel-alternativ och ändra inställningen.
Dessutom finns det andra sätt att infoga hyperlänkar. Du kan välja texten eller cellen där du vill infoga en länk i excel och trycka på ctrl + k (eller COMMAND + k för Mac). Alternativt kan du klicka på välj och infoga hyperlänk.
Ett fönster dyker upp där du kan infoga en länk i Excel och vilken text som ska visas.

Antag nu att du vill visa "Google" och det kommer att länka till "//www.google.com". Du kan lägga till Google i alternativet Display och webbadressen till Link to option.

Välj sedan OK. En länk i Excel skapas.

När hyperlänkar ska läggas iterativt kan denna uppgift bli mycket tråkig. I sådana fall kan du också använda hyperlänkfunktionen för att utföra den här uppgiften. Låt oss se hur man använder hyperlänkfunktionen.
Hur infogar man hyperlänkar med hjälp av hyperlänkfunktionen?
Nedan är hyperlänkformeln i Excel.

Argument som används för hyperlänkformel
link_location: länken som ska infogas. Nödvändig
[vänligt_namn]: hopptexten eller det numeriska värdet som ska visas för länken. Frivillig
Link_location kan vara en webbsida, ett filnamn tillsammans med dess sökväg för att öppna ett dokument. Det kan också referera till en plats, en cell i Excel eller ett bokmärke i ett dokument. Friendly_name kan vara en textsträng, ett namn, ett värde eller en cell som innehåller hopptexten eller värdet. Om detta utelämnas i hyperlänkfunktionen kommer cellen att visa länkplatsen som hopptext . Om det vänliga namnet returnerar ett felvärde visar cellen felet istället för hopptexten.
Exempel
Du kan ladda ner denna Excel-mall för hyperlänkar här - Excel-mall för hyperlänkarExempel nr 1
Om du vill infoga en hyperlänk i excel av “www.google.com” med visningsnamnet “Google” med hjälp av hyperlänkfunktionen i Excel kan du skriva
= HYPERLINK (“// www.google.com”, “Google”)

och tryck på Enter.

Ett annat sätt att skapa hyperlänkar är att dra och släppa. Du kan helt enkelt dra valfritt dokument till Excel-arket och släppa det. Det skapar en hyperlänk i Excel för det dokumentet. Denna strategi kan vara mycket bekväm för bilder etc.
Exempel 2
Antag att du har en lista med webbadresser och deras motsvarande namn. Uppgifterna visas som:

Du måste infoga hyperlänkar till dessa webbsidor och visa deras motsvarande namn som hopptext.
För att göra detta kan du använda Hyperlink Formula i Excel.
= HYPERLINK (B3, A3) för den första.

och tryck på Enter.

Du kommer att inse att hyperlänken har skapats i Excel. Nu kan du helt enkelt dra den till resten av cellerna.

Exempel # 3
Antag att du har försäljnings- och intäktsdata för den senaste månaden för olika produkter enligt nedan.

För enklare sökning vill du skapa en hyperlänk i excel av produkterna - Produkt A, B, C och D. Bilderna för dessa produkter sparas som "A.png", "B.png", "C.png ”Och” D.png ”och platsen för mappen anges i cell J12.
För att infoga hyperlänkar för bilder kan du använda hyperlänkformeln:
= HYPERLINK (($ J $ 12 & B5 & ".png"), "Produkt" & B5)

När du trycker på Enter skapas länken för bilden.

När du klickar på länken öppnas bilden för den produkten.

Nu kan du dra den till resten av cellerna för att skapa hyperlänkar för resten av produkterna.

Användningar
Du kan använda hyperlänkar för att navigera till en fil eller en webbsida i ett nätverk: internet eller intranät. Du kan också starta en filnedladdning eller överföra direkt genom att klicka på länken. skapa en hyperlänk i Excel för en fil som du kanske vill lägga till i framtiden. Hyperlänkar används ofta för e-postadresser. När du klickar på en e-postadress börjar det skicka ett e-postmeddelande till den adressen.
Notera:
I Excel är ett problem med hyperlänkar att den automatiskt hoppar till hyperlänkens destination när du väljer cellen som innehåller hyperlänken. För att undvika detta problem och välj en cell som innehåller en hyperlänk utan att hoppa till hyperlänkens destination kan du klicka på cellen och hålla ned musknappen tills pekaren ändras till ett kors och sedan kan du släppa musknappen.
Ibland skapas hyperlänken i Excel men när du klickar på den öppnas inte det angivna dokumentet. En av anledningarna kan vara att tillståndet att komma åt det dokumentet av programvara eller internet nekas. Du måste ändra behörighetsinställningarna i sådana fall.
Saker att komma ihåg
- Länken i Excel kan skapas för alla dokument på hårddisken eller för alla webbadresser på Internet eller intranät
- En hyperlänk kan skapas på vilken text som helst i en cell, bild eller diagram.
- En hyperlänk kan skapas för alla filer, delar av en fil, e-postadress, webbsida etc.
- Det finns olika metoder för att skapa hyperlänkar. Du kan använda dra-släpp-alternativet eller använda excel-genväg CTRL + k eller genom att använda HYPERLINK-funktionen.