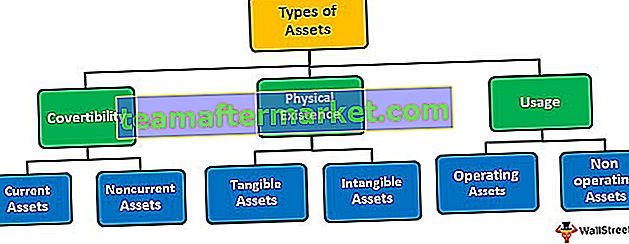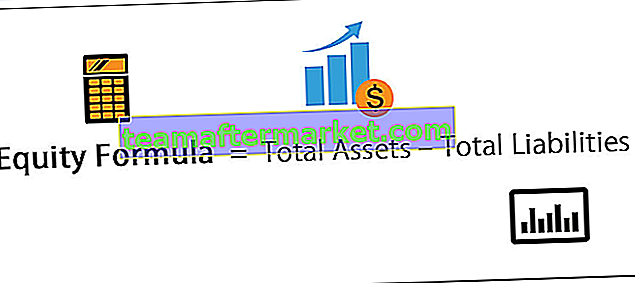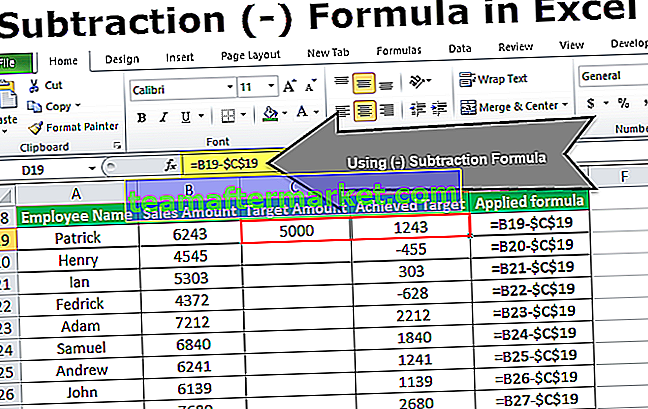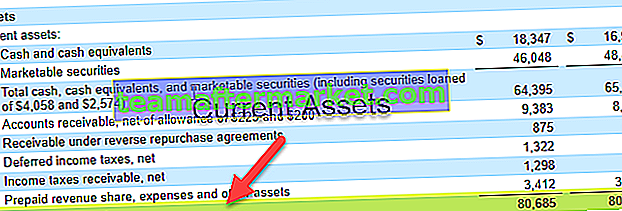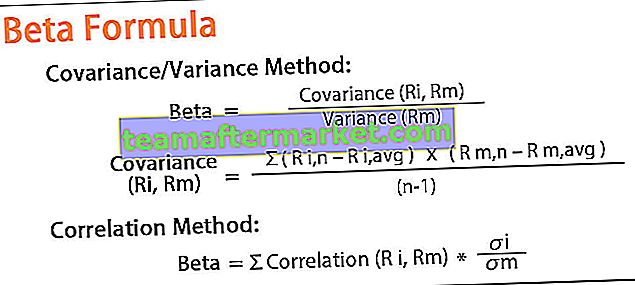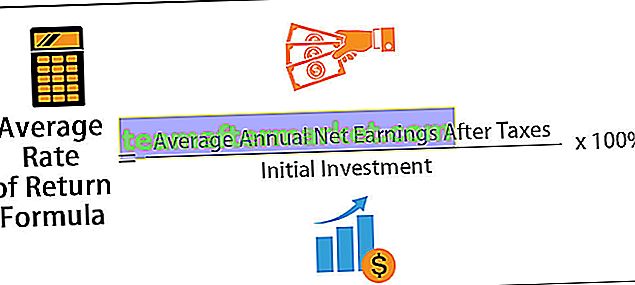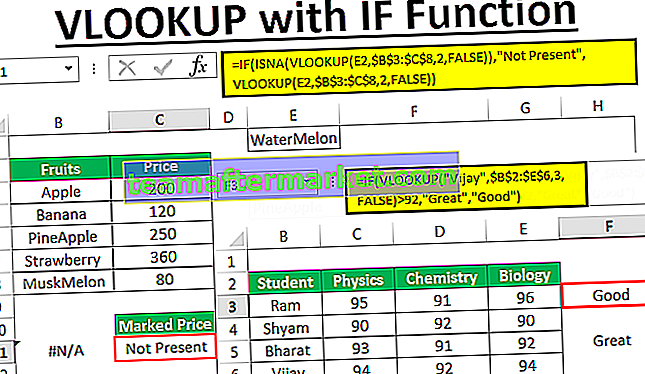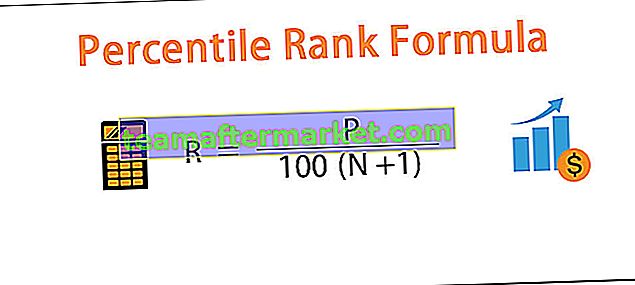Excel VBA-kod
VBA eller även känt som Visual Basic Applications är ett programmeringsspråk för excel och inte bara excel utan för de flesta av Microsoft Office-program. Vi kan skriva instruktioner i en visuell grundredigerare som utför vissa uppgifter för oss kallas kod i VBA .
I Excel kan VBA hittas under utvecklarfliken eftersom den är avsedd för utvecklare. För att komma åt utvecklarens flik behöver vi först aktivera den och sedan kan vi komma åt den från fliken eller genom kortkommandot ALT + F11. En kombination av koder skapar ett förfarande som också kallas makron i VBA, så med andra ord är makron en uppsättning koder som är ett programmeringsspråk skrivet tillsammans.
Om du är ny på VBA och du inte har någon aning om det är den här artikeln något för dig.
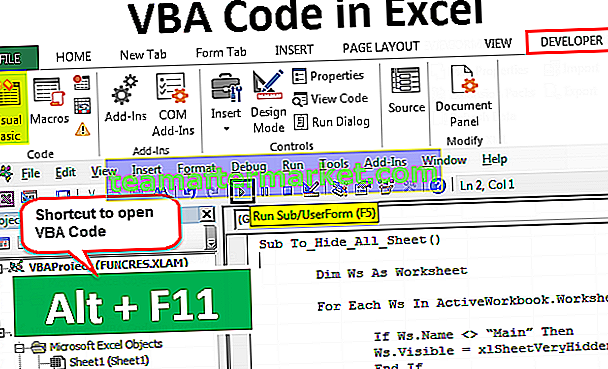
Aktivera fliken Developer
Det första du behöver göra är att se till att utvecklarfliken i Excel syns på menyfliksområdet.

Om ditt excel inte visar fliken Utvecklare, följ sedan stegen nedan för att aktivera utvecklarfliken i din excel.
Steg 1: Gå till Arkiv.

Steg 2: Klicka på Alternativ.

Steg 3: Gå till Anpassa band i Excel.

Steg 4: Kontrollera fliken Developer på höger sida. När du väl har valt alternativen klickar du på OK.

Exempel på att använda Excel VBA-kod
# 1 - Klistra in koden i modulen
För att skriva VBA-kod är det första du behöver göra att gå till fliken Developer och klicka på Visual Basic.

Du kan också trycka på excel-kortkommandot “ALT + F11” för att öppna Visual Basic.

När du öppnar Visual Basic ser du ett fönster som nedan.

Gå till Infoga och klicka på Modul.

Så snart du klickar på modulen kommer den att infogas och du kan se modulnamnet och du kommer också att se ett vitt vanligt kort till höger.

I det vita vanliga kortet måste du klistra in din kopierade kod.

När du har klistrat in koden måste du köra den.
Vi kan genomföra exekveringsprocessen på två sätt genom att man trycker på snabbtangenten F5 eller annars genom att klicka på den gröna körknappen överst.

Den kopierade VBA-koden kommer att köras i ditt fönster.
# 2 - Spara arbetsboken med VBA-kod
Jag vet att du inte behöver någon speciell introduktion för att spara excel-filen, men när det gäller VBA-kod som innehåller Excel-arbetsbok behöver du en speciell introduktion.
Om arbetsboken redan är sparad och du bara har kopierat VBA-kod måste du ändra filtillägget, för när du klickar på alternativet spara visas varningsmeddelandet nedan.

Detta säger att arbetsboken du försöker spara innehåller ett VB-projekt, inte kan sparas som en vanlig Excel-arbetsbok. Du måste spara den här arbetsboken som en "Makroaktiverad" arbetsbok.
Klicka på Spara som eller tryck på F12-tangenten, du ser nedanför ett fönster.

Ange filnamnet enligt dina önskemål men välj spara som "Excel Macro-Enabled Workbook (* .xlsm)

Klicka på OK för att spara arbetsboken som makroaktiverad arbetsbok.

# 3 - Tilldela makrokod till former
När vi behöver köra VBA måste vi gå tillbaka till den visuella grundredigeraren och köra, det här är en tidskrävande process.
Vi kan tilldela ett makro med dess namn till en av formerna. Följ stegen nedan för att tilldela Excel-makro till former.
Steg 1: Gå till Infoga och välj formen enligt dina önskemål.

Steg 2: När du har valt formen för att rita denna på ditt kalkylblad. Helst borta från data.

Steg 3: Högerklicka och välj Redigera text.

Steg 4: Lägg till ordet enligt dina önskemål. Jag har lagt till ordet som “Klicka här för att köra makroen”.

Steg 5: Högerklicka igen och välj alternativet för att tilldela ett makro.

Steg 6: Nu ser vi alla makrolistan. Välj det makronamn du vill tilldela.

Steg 7: Klicka på OK. Nu håller den här knappen makrokoden. När du klickar på den här knappen kommer den här koden att köras.