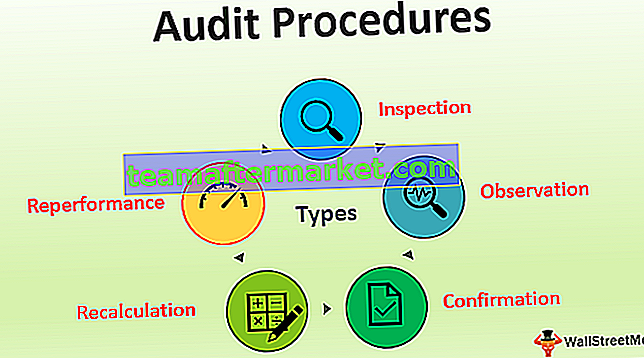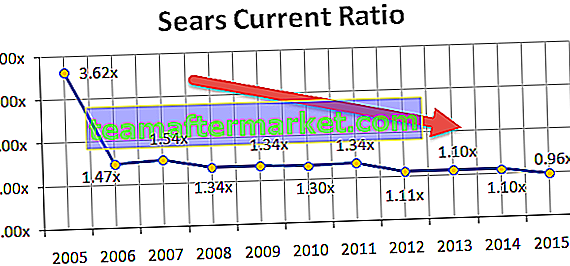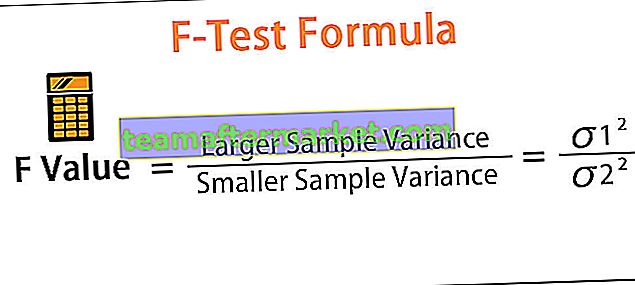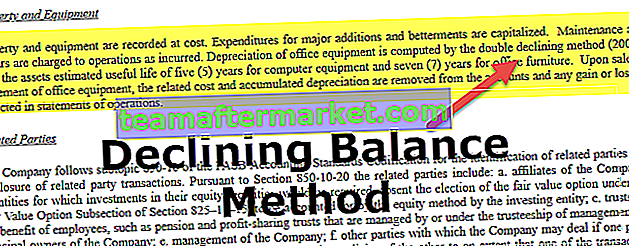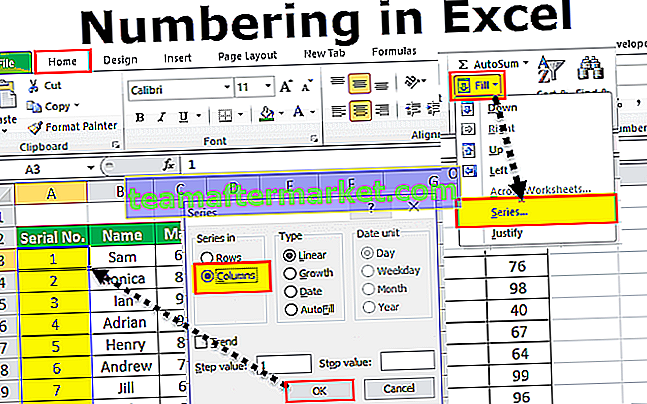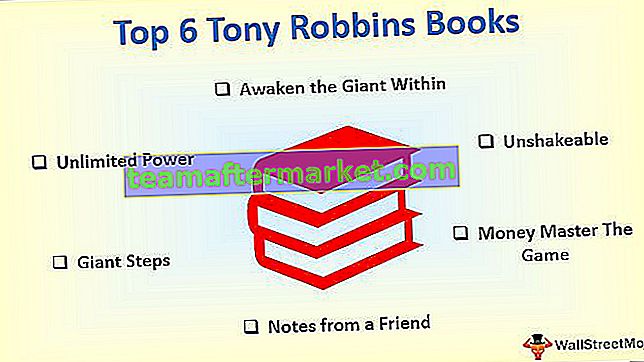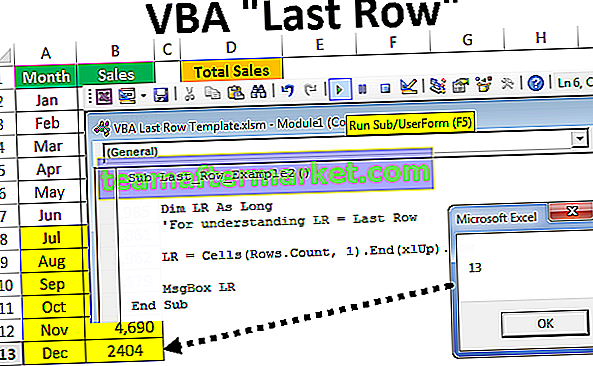Vad är 3D-spridningsdiagram i Excel?
Scatter Plot-diagram kallas ofta XY-diagram i excel på grund av två typer av data som är relaterade till varandra i naturen. Vi kommer att ha två uppsättningar data och dessa siffror är inte bara siffror utan de kommer att ha en relation mellan två. För att visa dessa två uppsättningar siffror grafiskt i excel har vi ett diagram som heter "Scatter Chart in Excel" men i den här artikeln visar vi dig hur du skapar ett "3D Scattered Plot Chart in Excel".
Var hittar jag 3D-spridningsdiagrammet i Excel?
En Scatter-plot i Excel är ett inbyggt diagram som ligger under fliken Infoga band i Excel.
Gå till Infoga> Diagram> Spridningsdiagram

Hur skapar jag 3D-spridningsdiagram i Excel? (med exempel)
Du kan ladda ner denna Excel-mall för 3D-spridningsdiagram här - 3D-spridningsdiagram för Excel-mallFör att skapa en Scatter Plot XY-diagram i Excel behöver vi data som är inbördes relaterade till sin natur. Så jag har skapat nedanstående data som har en relation mellan två.

Här har vi två uppsättningar data på månadsbasis, den första är "Kampanjer skickade" och "Intäkter" intjänade under samma månad.
Här reageras dessa två datamängder på varandra för att tjäna intäkter marknadsföringskampanjer spelar en viktig roll, så våra uppgifter har ett antal kampanjer som skickas och intäkter från dessa kampanjer under månaden.
Vi kan plotta förhållandet mellan dessa två siffror genom Scattered Plot Chart. Följ stegen nedan för att skapa ett spritt diagram.
- Steg 1: Välj data och gå till fliken Infoga och välj Scattered Chart.

- Steg 2: Nu kommer vi att se det första utseendet på diagrammet som nedan.

- Steg 3: Detta är inte det färdiga diagrammet rakt fram, vi måste göra några inställningar med det här diagrammet. Högerklicka på diagrammet och välj alternativet “Välj data”.

- Steg 4: Välj "Kampanjer skickade" i fönstret nedan och tryck på alternativet "Ta bort".

- Steg 5: I samma fönster väljer du "Intäkter" och klickar på "Redigera".

- Steg 6: Välj "Kampanjdata" i fönstret nedan för "Serie X-värden".

- Steg 7: Vi kommer att ha ett diagram som nedan.

- Steg 8: Klicka nu på en bubbla för att välja och tryck på Ctrl + 1 för att öppna dialogrutan för formatdataserie till höger om diagrammet.

- Steg 9: Klicka på “Effekter” och “3D-format”.

- Steg 10: Under 3-D-format väljer du "cirkel" typ avfasning.

- Steg 11: Gå nu till Fill & Line och välj "Marker".

- Steg 12: Under alternativet Marker Välj olika färger efter punkt. Detta kommer att lägga till en annan typ av färger till varje bubbla. Gå i samma alternativ till Marköralternativ> Inbyggd och Storlek = 25.

- Steg 13: Nu har varje bubbla ökat efter storlek och har olika färger.

- Steg 14: Välj nu diagrammet vi ser Plus-ikonen till höger om diagrammet. Det kommer att öppna "Diagramelement", klicka på Axeltitlar, nu kan vi se både en "Horisontell" och "Vertikal" axel. Vi kan se "Axititel" standardvärde.

- Steg 15: På den vertikala axeln skriver du den vertikala axeltexten som "Intäkter" och på den horisontella axeln skriver du den horisontella axeltexten som "Kampanjer".

- Steg 16: Ändra diagramrubriken till Kampanj mot intäkter.

Okej, nu är vår 3D-spridningsplan klar i excel, låt oss tolka siffror från det här diagrammet nu. Den första bubblan representerar ”Jan” -månaden och i den här månaden skickades kampanjen till 2 och intäkterna genererade 2096 dollar. Den andra är "Feb" månad nu kan vi se en liten inverkan av kampanjen på intäkterna här, i "Feb" total kampanj skickades var bara 1 och intäkterna är 2008 dollar.
Titta nu på den tredje bubblan detta är för ”mars” månad i den här månadens totala antal skickade kampanjer är 8 och intäkterna ökade till 4025 dollar, så som detta från det här diagrammet kan vi visa ett förhållande mellan skickade kampanjer och genererade intäkter.
Kärnan är när antalet skickade kampanjer ökar, även intäktsgenerering ökar.
Saker att komma ihåg
- 3D-spridningsdiagram i Excel används huvudsakligen för att visa förhållandet mellan två uppsättningar data relaterade till varandra i naturen.
- Det spridda diagrammet har X & Y-variabler.
- Det här diagrammet är användbart när vi behöver visa relaterade data som ”Rain Fall vs Paraply sold”, “Rain Fall vs Crops Sold”, “Advertising vs Revenue”.