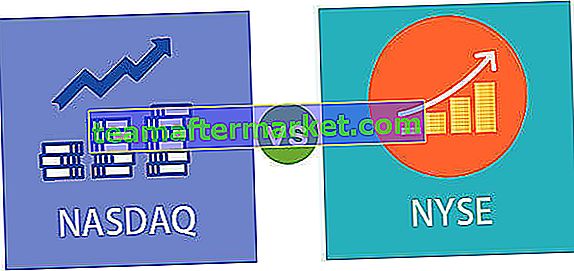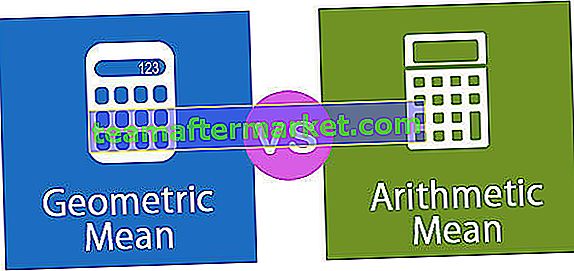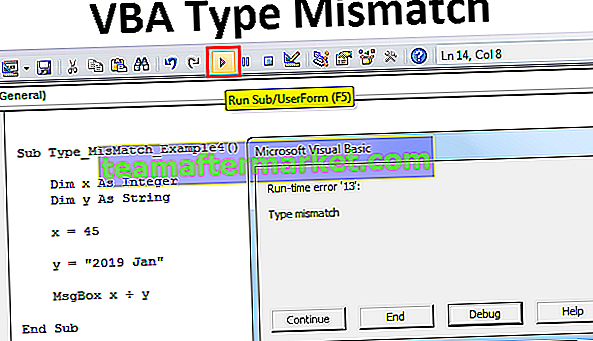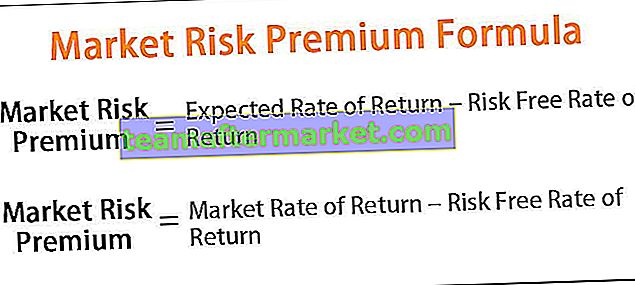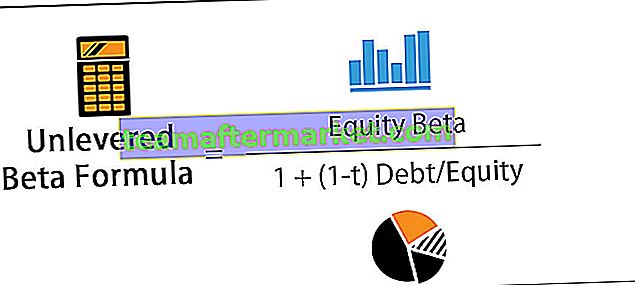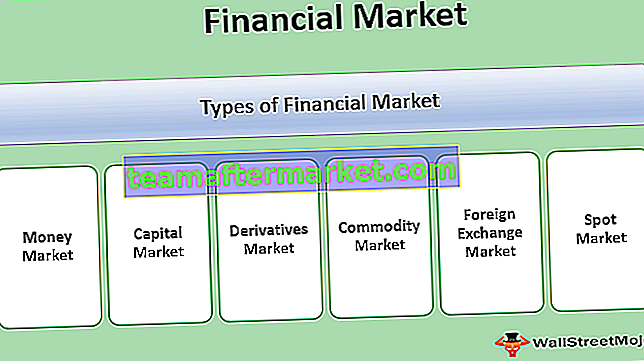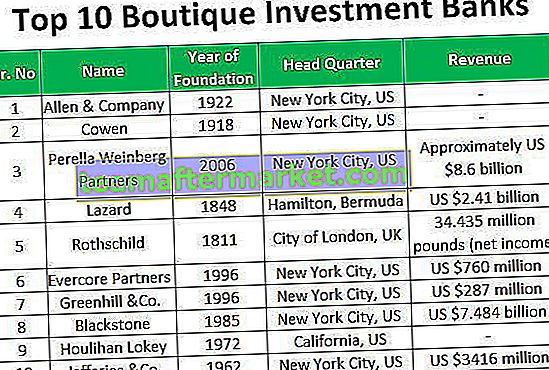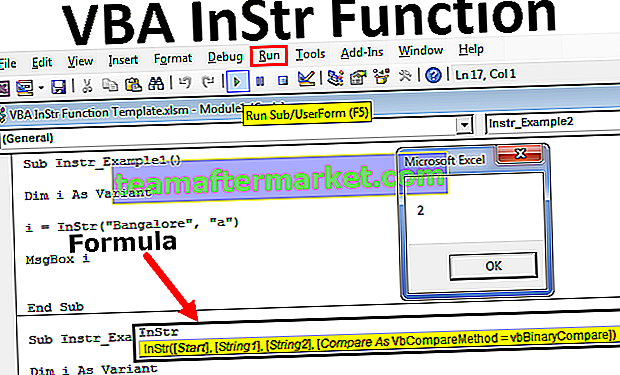Excel VBA-handledning för nybörjare
Om du är ny på VBA och du inte vet något om det är det här den bästa handboken för nybörjare att börja sin resa i Excel VBA-makron. Okej, låt oss börja din VBA-handledning i dag.
VBA är Visual Basic for Applications är Microsofts programmeringsspråk för Microsoft-produkter som Excel, Word och PowerPoint. All programmering vi vill göra kommer att göras i VBE (Visual Basic Editor). VBE är plattformen för att skriva vår uppgiftskod att utföra i Excel.

Vilka är makron i Excel?
Ett makro är inget annat än en kodrad för att instruera Excel att göra en specifik uppgift. När koden är skriven i VBE kan du utföra samma uppgift när som helst i arbetsboken.
Makrokoden kan eliminera repetitiva tråkiga uppgifter och automatisera processen. För att börja med VBA Macro-kodningstekniken kan du spela in makrot.
VBA-kodning är tillgänglig under fliken DEVELOPER i Excel.

Om du inte ser den här utvecklarfliken i ditt Excel, följ nedanstående steg för att aktivera utvecklarfliken i Excel.
Steg 1: Gå till FIL -> Under FIL gå till ALTERNATIV.

Steg 2: Välj Anpassa menyfliksområdet
Du kommer att se Excel-alternativfönstret. Välj Anpassa menyfliksområdet i Excel.

Steg 3: Markera rutan UTVECKLARE för att aktivera den.

Steg 4: Klicka på OK för att aktivera det.
Nu ska du se fliken Developer.

Handledning för att spela in makron i VBA Excel
I denna handledning om VBA lär vi oss att spela in makron i Excel med praktiska exempel.
Du kan ladda ner denna VBA Macro Tutorial Excel-mall här - VBA Macro Tutorial Excel-mallExempel nr 1
Okej, vi börjar omedelbart med att koda om Marco.
Steg 1: Klicka på Spela in makro
Under utvecklaren klickar fliken på Record Macro.

Steg 2: Ge makro namn
Så snart du klickar på Record Macro ser du att excel ber dig att ge ett namn till ditt makro.

Ge makro ett riktigt namn. Makrot ska inte innehålla mellanslagstecken och specialtecken. Du kan ge understrykning (_) som ordet separator.

Steg 3: Klicka på OK för att starta inspelningen.
Från och med nu spelar makroinspelaren in alla aktiviteter du gör i excel-arkivet.
Först väljer jag cell A1.

Nu kommer jag att skriva "Välkommen till VBA" i A1-cellen.

Steg 4: Stoppa inspelningen
Nu klickar jag på alternativet stoppa inspelning under fliken utvecklare för att stoppa inspelningen.

Så, excel slutar spela in de aktiviteter vi gör i excel. Låt oss nu se hur excel spelade in aktiviteterna.
Steg 5: Öppna VBA Editor
Klicka på Visual Basic under fliken Utvecklare.

Så snart du klickar på Visual basic ser vi nedanför fönstret.

Dubbelklicka på moduler.

Nu kommer vi att se koden på höger sida. Makrokod startade med ordet SUB .
Allt makro har två delar, det ena är huvudet och ett annat är svansen. Varje makro har ett namn.

Mellan makrohuvudet och svansen registrerade excel alla aktiviteter.
Det första vi gjorde efter att ha startat inspelningen av makrot är att vi har valt cellen A1 och excel spelat in den som Range (“A1”). Välj
Den andra aktiviteten var att vi har angett värdet ”Välkommen till VBA”. Så snart vi valde blir det en aktiv cell, så excel registrerade aktiviteten som ActiveCell.FormulaR1C1 = “Välkommen till VBA”.
Obs! R1C1 är rad 1, kolumn 1.
Den tredje aktiviteten är efter att ha skrivit ordet ”Välkommen till VBA” vi trycker på enter och utmärker den valda A2-cellen. Så excel inspelad som aktiviteten som Range (“A2”) Välj
Liksom den här makroinspelaren spelade in alla aktiviteter vi har gjort i excelbladet. Radera nu ordet i cell A1.

Efter att ha tagit bort ordet, återigen gå till VBE där vår kod är.
Steg 6: Kör koden
Klicka sedan på KÖR-knappen för att återigen ange samma textvärde i cell A1.

Obs! Genväg för att köra koden är F5.
Så makro körs och vi fick samma värde igen. Så här kan vi automatisera vårt dagliga rutinarbete för att spara mycket tid och bli av med tråkiga uppgifter varje dag.
Exempel 2
Låt oss nu spela in ytterligare ett makro för att förstå bättre. I denna inspelning kommer vi att infoga serienummer från A1 till A10.
Gå till fliken UTVECKLARE och klicka på alternativet spela in makro.

Klicka på Ok för att starta inspelningen. Jag kommer att ange 1, 2, 3 och sedan drar jag fyllningshandtaget till inerta serienummer.

Klicka nu på Stoppa inspelning.

Gå till Visual Basic Editor och se vad koden är.

Låt oss titta på koden nu.
För det första har vi valt cell A1.
Koda:
Område (“A1”) Välj
För det andra har vi infört 1 i den aktiva cellen.
Koda:
ActiveCell.FormulaR1C1 = "1"
Den tredje aktiviteten var att vi har valt cellen A2.
Koda:
Område (“A2”) Välj
Den fjärde aktiviteten var att vi har satt in 2 i den aktiva cellen.
Kod :
ActiveCell.FormulaR1C1 = "2"
Den femte aktiviteten var att vi har valt cellen A3.
Koda:
Räckvidd (“A3”). Välj
Den sjätte aktiviteten när vi har lagt in 3 i den aktiva cellen.
Koda:
ActiveCell.FormulaR1C1 = "3"
Sedan har vi valt cellintervallet från A1 till A3.
Koda:
Område ("A1: A3"). VäljEfter att ha valt cellerna har vi fyllt serienumren med hjälp av fyllningshandtaget.
Koda:
Selection.AutoFill Destination: = Range ("A1: A10"), Type: = xlFillDefaultSå äntligen har vi valt intervallet A1 till A10.
Koda:
Område ("A1: A10"). VäljSå nu när vi vill infoga serienummer från 1 till 10 i cell A1 till A10 kan du köra den här koden.
Hur sparar man makroarbetsbok?
Excel-arbetsbok som innehåller makrokod ska sparas som makroaktiverad arbetsbok. Klicka på Spara som i Excel och välj filtillägget som ”Makroaktiverad arbetsbok”.

Saker att komma ihåg
- Detta är bara introduktionsdelen av VBA. Fortsätt följa vår blogg för att se fler inlägg framöver.
- Inspelningsmakro är den bästa initialiseringen för att starta resan med makron.
- Spela in fler och fler aktiviteter och se vad koden är.