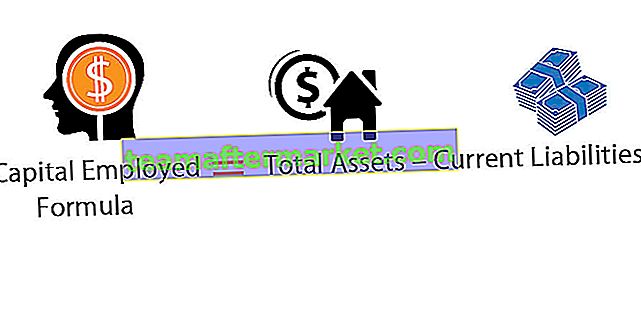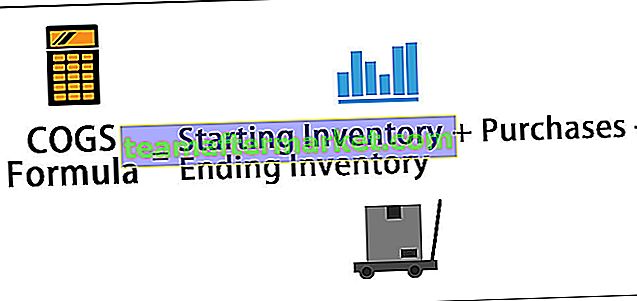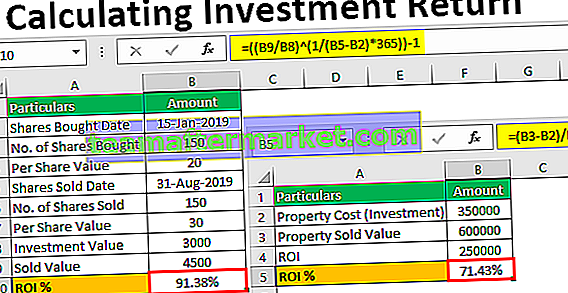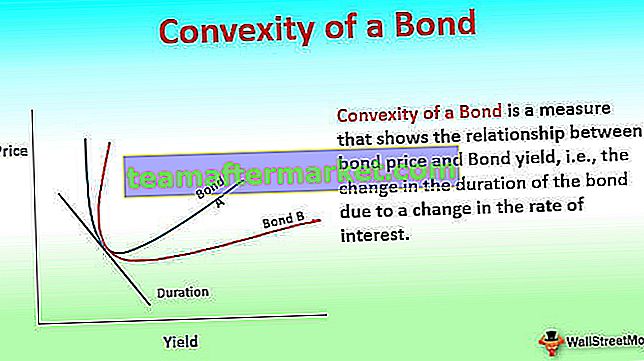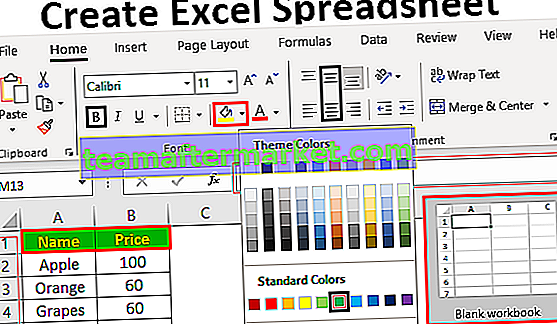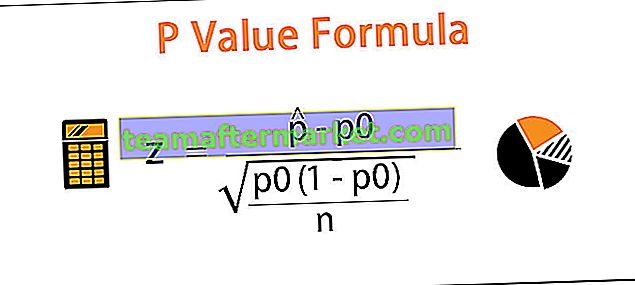Excel-tillägg (2007, 2010, 2013, 2016)
Tillägg är olika extensionstillägg som när de är aktiverade aktiveras när excel startas och en användare kan använda dess funktioner, excel har olika tillägg och de finns i alternativsektionen på filfliken, den första rutan visar aktiverade tillägg i systemet och om användaren vill aktivera fler tillägg måste vi klicka på hantera tillägg.
Tillägget ser ut som ett nytt ord om du inte har någon aning om ytterligare excelfunktioner. Excel-tillägg är inget annat än ytterligare funktioner och alternativ som läggs till i ditt befintliga Microsoft Excel. Att lägga till ytterligare funktioner till dig hjälper dig när det gäller fördelarna med nya funktioner. Jag skulle säga att tillägg är en typ av anpassad funktion som ökar kraften i Excel.
Några av tilläggen är lätt tillgängliga i excel men döljs i standard excel. Några av de viktigaste tilläggen är lösare, dataanalys (analysverktygspaket), analysverktygspaket VBA.
Om tilläggen redan är dolda i din excel måste du se alla dessa tillägg på fliken Data.

Hur installerar jag Excel-tillägg?
Om excel inte visar dessa alternativ, följ stegen nedan för att lägga till tillägg.
- Steg 1: Klicka på fliken FIL som finns längst upp till vänster i excel.

- Steg 2: Välj Alternativ efter att du har klickat på den här FIL-fliken.

- Steg 3: När du klickar på Alternativ excel öppnas ett separat fönster. I det här fönstret väljer du Tillägg.

- Steg 4: Hitta Mange: rullgardinsmeny längst ner i fönstret och välj Tillägg och klicka på Gå ...

- Steg 5: Efter att ha klickat på Go kommer det att visas under dialogrutan. Du kan välja alla tillägg du vill ha. Jag har valt alla 4.

- Steg 6: Nu kan du se ALTERNATIV och dataanalysalternativ under fliken Data i menyfliksområdet.

Typer av tillägg
# 1 - Inbyggd
Dessa är inbyggda tillägg och du kan ta bort dem genom att följa stegen ovan.
# 2 - Nedladdningsbar
Vi kan ladda ner många tillägg från Microsofts webbplats www.office.com
# 3 - Anpassad
Dessa tillägg byggs av personer som regelbundet arbetar på Excel-makron. Vissa av dem är gratis och vissa av dem kostar att använda dem. Dessa är utformade för att stödja excelens grundläggande funktionalitet. Vi kommer att titta på hur man skapar anpassade funktioner i Excel med VBA-tillägg senare i inlägget.
Tillägg för dataanalysverktyg
Under detta verktygspaket kan vi alla typer av dataanalys.

Om du klickar på denna dataanalys kommer du att se många typer av analyser under detta.

Vanligtvis skapar vi tillägg med hjälp av VBA-makron.
Hur man skapar anpassade funktioner i Excel och installerar som ett Excel-tillägg
Okej i den här artikeln kommer jag att visa dig en enkel anpassad funktion som vi kan skapa och lägga till det som ett tillägg till våra alla excel-filer.
Du kan ladda ner Excel-tillägg Excel-mall här - Excel-tillägg Excel-mallExempel # 1 - Hur man extraherar kommentarer från cellerna
I det här exemplet visar jag dig hur du extraherar kommentarer från cellerna.
- Steg 1: Öppna den nya arbetsboken.
- Steg 2: Tryck på ALT + F11 (snabbtangenter i Excel för att komma åt Visual Basic Editor)

- Steg 3: Gå till Infoga och infoga ny modul.

- Steg 4: När du har satt in modulen tillämpar du nedanstående kod på modulen.
Funktion TakeOutComment (CommentCell som intervall) Som sträng
TakeOutComment = CommentCell.Comment.Text
Slutfunktion

- Steg 5: När koden har angetts sparar du filen som Excel-tillägg

- Steg 6: Öppna nu filen som har kommentarer.
- Steg 7: Gå till Arkiv> Alternativ> Tillägg> Excel-tillägg> Gå och klicka på Bläddra alternativ.

- Steg 8: Välj tilläggsfilen som du har sparat.

- Steg 9: Klicka på Ok. Du kan se det nya tillägget enligt namnet på din arbetsbok. (Jag har nämnt som Excel-tillägg)

- Steg 10: Just nu ser du inte detta tillägg. Du kan dock använda den som en excelformel och extrahera kommentarer.
- Steg 11: Gå nu till kommentarbladet. Jag har skapat 3 kommentarer för mig själv. Du kan också skapa dina egna data.

- Steg 12: Gå till cell B1 och ange lika och börja skriva vårt funktionsnamn, dvs TakeOutComment.

- Steg 13: Välj cellen A1 som referens den kommer att extrahera kommentaren från den cellen.

I cellerna A2 och A3 finns inga kommentarer som är anledningen till att formeln returnerade värdet som #VÄRDE!
Exempel # 2 - Hur gömmer jag kalkylblad i Excel?
I det här exemplet visar jag hur du döljer kalkylblad i excel förutom det aktiva arket och lägger till det som ett tillägg till excel.
- Steg 1: Öppna en ny arbetsbok.
- Steg 2: Gå till Visual Basic-fönstret och sätt in en ny modul.

- Steg 3: Kopiera och klistra in nedan i modulen.
Obs! Det finns två makron här. Kopiera och klistra in dem båda.
Sub Hide_All_Worksheets_ ()
Dim som kalkylblad
För varje Ws i ActiveWorkbook.Worksheets
Om Ws.Name ActiveSheet.Name Då
Ws.Visible = xlSheetVeryHidden
Avsluta om
Nästa Ws
Avsluta sub

- Steg 4: Spara den här arbetsboken som Excel-tillägg.
- Steg 5: Lägg till detta tillägg i den nya arbetsboken. Gå till Arkiv> Alternativ> Tillägg> Gå> Bläddra.

Jag har sparat filen i namnet på att dölja Alla kalkylblad.

- Steg 6: Klicka på OK. Du kan se det nya tillägget enligt namnet på din arbetsbok. (Jag har nämnt som att dölja Alla kalkylblad)

- Steg 7: Högerklicka nu på menyfliksområdet och välj Anpassa verktygsfältet för snabbåtkomst

- Steg 8: Klicka på verktygsfältet Snabbåtkomst och välj Makro från den första rullgardinsmenyn och välj makronamnet, klicka sedan på Lägg till-knapp och klicka på OK.

- Steg 9: Nu kan du se den lilla ikonen i verktygsfältet.

Om du klickar på den ikonen döljs alla kalkylblad utom den du befinner dig just nu.
Exempel # 3 - Hur visar jag de dolda arken?
I det här exemplet visar jag dig hur du visar de dolda arken. Följ samma procedur och kopiera och klistra in nedanstående kod.
Sub UnHide_All_HiddenSheets_ ()
Dim Ws som arbetsblad
För varje Ws i ActiveWorkbook.Worksheets
Ws.Visible = xlSheetVisible
Nästa Ws
Avsluta sub

Spara filen som Excel-tillägg och detta tillägg i det här arket.

Nu kan du se en annan ikon.

Om du klickar på den här ikonen kommer den att dölja alla dolda ark.
Saker att komma ihåg
- Vi måste spara filen i Excel- tillägget .
- Vi kan lägga till alla tillägg genom att bläddra bland dem under tilläggssektionen
- Vi kan avinstallera alla tillägg när som helst.
- Om du söker på google får du många tillägg