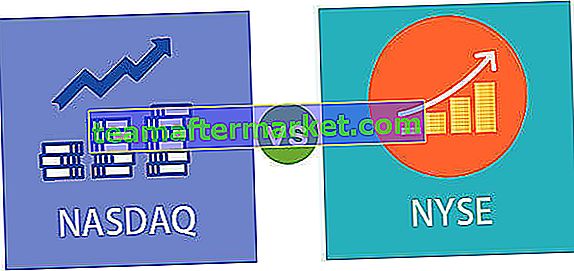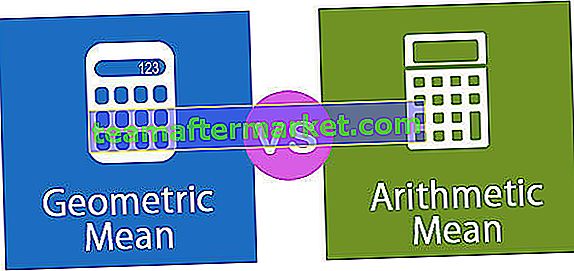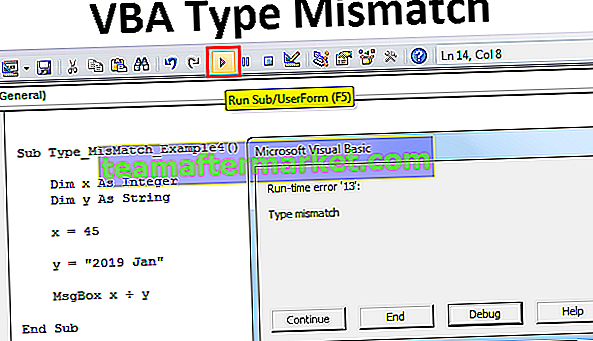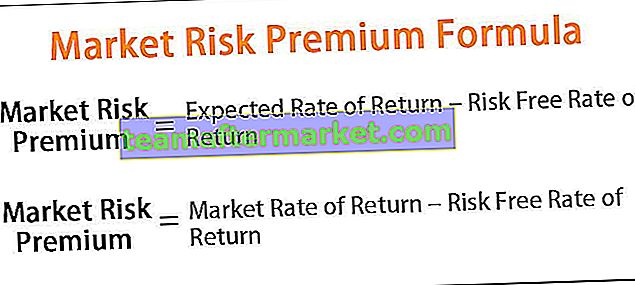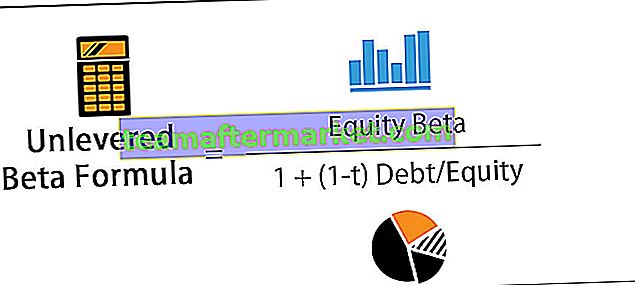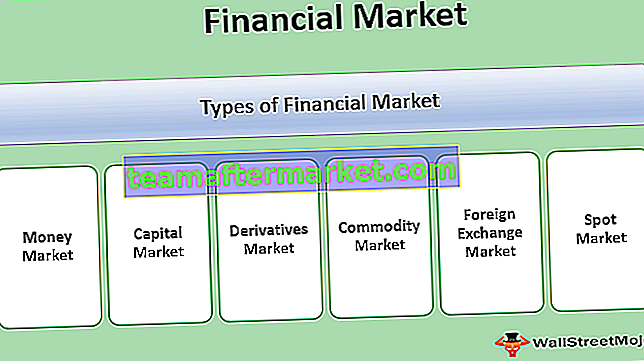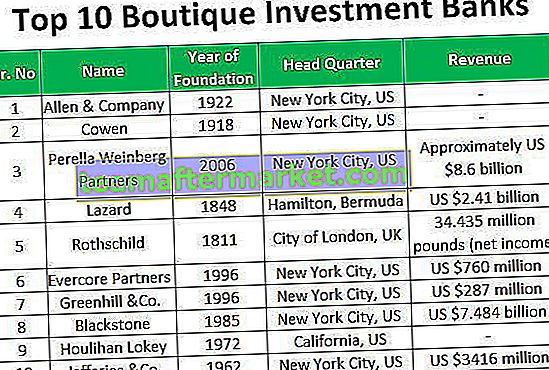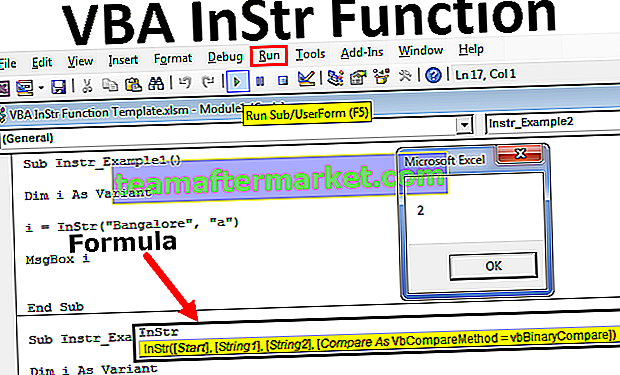I power bi har vi många typer av visualiseringstekniker och den viktigaste och mest använda en av dem är diagram, diagram används i princip i varje rapport eller instrumentpanel för att visa data för en användare, vi har inbyggda diagram i power bi att använda men vi kan också skapa kombinationsdiagram eller specialtillverkade diagram.
Diagramvisuella bilder i Power BI
När du skapar Power BI-instrumentpanel är grafik de mest iögonfallande sakerna. Diagram är bättre lämpade för alla instrumentpaneler med numeriska datamängder, men det är nödvändigt att veta om in och ut i diagrammet för att skapa rätt typ av diagramtyp för datauppsättningarna. Det är viktigt att veta att inte alla sjökort passar in i alla slags datauppsättningar, så du måste vara vällös när du bygger diagram. I den här artikeln presenterar vi dig för olika typer av diagram i Power BI.
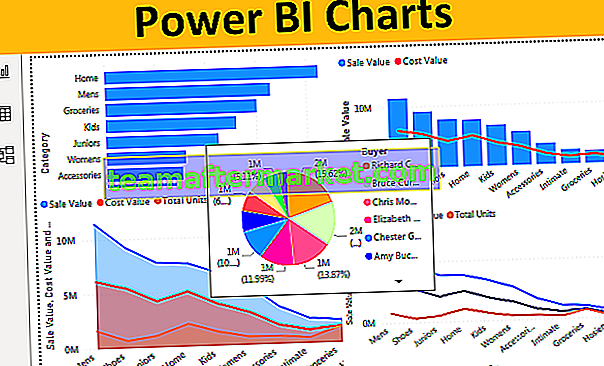
Topp 9 typer av diagramvisualisering i Power BI
När du tittar på visualiseringsgalleriet i Power BI kommer du att se massor av visuella typer och i den här artikeln kommer vi bara att koncentrera oss på diagramvisualiteter.
Kopiera och klistra in data direkt till Power BI eller så kan du kopiera data till Excel-fil och sedan importera till Power BI som Excel-filreferens. Så du kan ladda ner Excel-arbetsboksmallen från länken nedan som används för detta exempel.
Du kan ladda ner Power BI-diagram Excel-mall här - Power BI-diagram Excel-mall# 1 - Clustered Bar Chart
Första diagramvisualisering som du har i Power BI är stapeldiagram. Dessa är horisontella stapeldiagram som visar den grafiska representationen av de valda kategoridatapunkterna. Stapeldiagram används för att visa antal sålda enheter, försäljningsvärde för olika kategorier osv ...
För att skapa ett grupperat stapeldiagram, välj "Klusterad stapeldiagram" och dra nödvändiga data i fältet Värde som visas nedan.

Nedanstående grupperade stapeldiagram visar "Kategori-visat" antal sålda enheter.

# 2 - Clustered Column Chart
Detta är det motsatta sättet i ovanstående diagram, denna kraft bi-diagram visar staplarna vertikalt medan "Clustered Bar Charts" visar staplarna horisontellt.
För att visa ett klustrat kolumndiagram, välj "Clustered Column chart" och dra önskad data i fältet Värde som visas nedan.

Nedanstående diagram visar kvartalsvis försäljningsvärde och kostnadsvärde.

# 3 - Kombinationsdiagram
Kombinationsdiagrammet är inget annat än kombinationen av två diagram, vanligtvis ”Kombination av kolumn- och linjediagram” för att visa olika datapunkter där vi kan jämföra en datapunkt mot den andra datapunkten.
Om du till exempel vill jämföra månadsvis försäljningsvärde mot kostnadsvärde kan vi använda detta kombinationsdiagram för att plotta våra datapunkter.
För att skapa ett kombidiagram väljer du "Linje- och staplade kolumndiagram" och drar nödvändiga data i fältet Värde som visas nedan.

Nedanstående tabell visar "Kategoriförsäljningsvärde kontra kostnadsvärde".

Från det här diagrammet identifierar vi enkelt i vilken kategorikostnad som uppstår mer trots att försäljningen är på den högre sidan.
# 4 - Områdeskarta
Ett arealdiagram i Excel är ett avancerat linjediagram där området mellan varje data olika rader fyllda med färg, mönster eller struktur. Ett områdeskarta används för att visa vad som är klyftan mellan en datapunkt till en annan datapunkt och fatta vissa beslut om huruvida försäljningen ökas under en tidsperiod eller inte.
Välj "Area Chart" från visualiseringar för att skapa ett arealdiagram och dra nödvändiga data i fältet Value (värde) som visas nedan.

Nedanstående diagram visar området mellan försäljningsvärde, kostnadsvärde och antalet sålda enheter för varje kategori.

# 5 - Linjediagram
Ett arealdiagram är fyllt med viss färg eller konsistens mellan en datapunkt till en annan datapunkter men linjediagrammet har ingen fyllningsfärg eller struktur.
Bilden nedan visar skillnaden mellan områdeskartan och linjediagrammet.

# 6 - Cirkeldiagram
Vi känner alla till detta diagram i Excel, även i Power BI fungerar det på samma sätt. Power BI-cirkeldiagram visar delen av varje kategori mot det totala värdet.
För att skapa ett cirkeldiagram, välj "Cirkeldiagram" och dra nödvändiga data i fältet Värde som visas nedan.

Nedanstående diagram visar den ”köparmässiga” totala enhetens datapunkt i cirkeldiagrammet.

Genom att titta på detta cirkeldiagram kan vi identifiera att "Bruce Curran, Chris Monroe och Richard Carr" är de köpare som köpte ett stort antal enheter.
# 7 - Munkdiagram
Donutdiagram är den typ av cirkeldiagram men kallas "Donut" eftersom de ser ut som "DONUT". Cirkeldiagram visar hela delen där den inre cirkeln är fullt upptagen men Donut-diagrammets inre cirkel är inte upptagen.
Nedanför två diagram visas skillnaden mellan cirkeldiagrammet och munkdiagrammet.

Men i munkdiagrammet kan vi spela med den inre cirkelns radie under formatsektionen i diagrammet.

# 8 - Trattdiagram
Det här trattdiagrammet används vanligtvis när datapunkterna är från största till minsta.
För att skapa ett trattdiagram, välj "Trattdiagram" och dra nödvändiga data i fältet Värde enligt nedan.

Nedanstående trattdiagram visar försäljningsvärdet på köparmässigt sätt.

Som du kan se ovan har vi det högsta värdet högst upp, det näst högsta under det och så vidare.
# 9 - Mätdiagram
Mätdiagram ett av KPI-diagrammen för att visa verkligt resultat mot det inställda riktvärdet. Detta diagram kräver att "Målvärde" anges för att mäta det verkliga värdet mot det.
Nedanstående diagram visar det verkliga värdet på 85 jämfört med det riktade värdet på 100.

Formatering av Power BI-diagram
Varje diagram skapas som standardinställningar men vi kan spela med dessa inställningar under formatavsnittet i varje diagram. När diagrammet har valts kan vi se fältets område till höger sida bredvid fältets område kan vi se formatalternativet.

Som du kan se ovan har vi ett brett utbud av formateringsalternativ för varje diagram. Vi kan spela med dessa inställningar och tillämpa anpassad beröring på sjökorten.
Obs! Power BI-instrumentpanelfilen kan också laddas ner från länken nedan och den slutliga utdata kan visas.
Du kan ladda ner Power BI-diagrammallen här - Power BI-diagrammallSaker att komma ihåg
- Förutom inbyggda sjökort kan vi också ladda ner anpassade sjökort från marknaden.
- Du måste identifiera vad som passar bäst för din datamängd.
- Använd formateringsavsnittet för att spela med inställningarna i diagrammet.