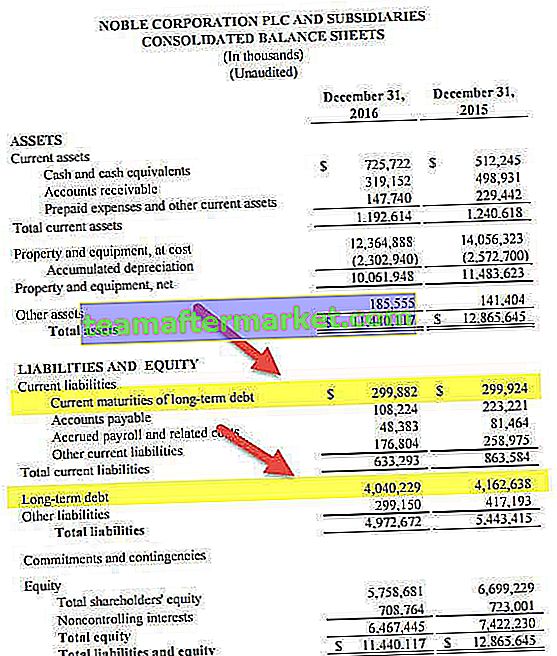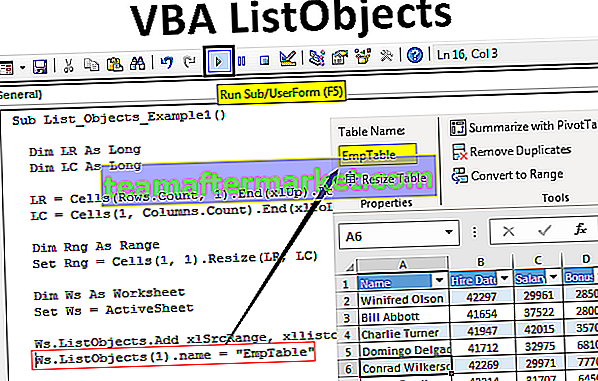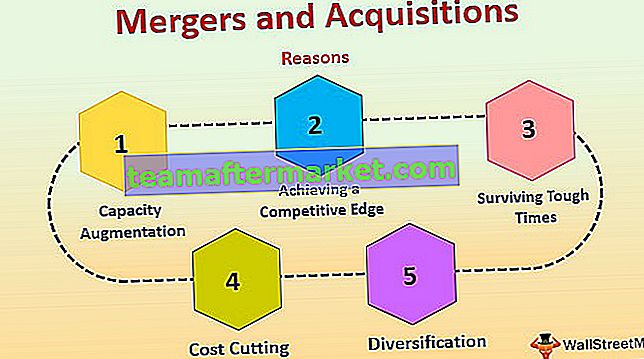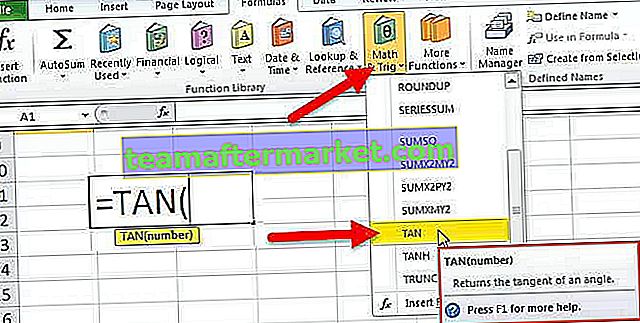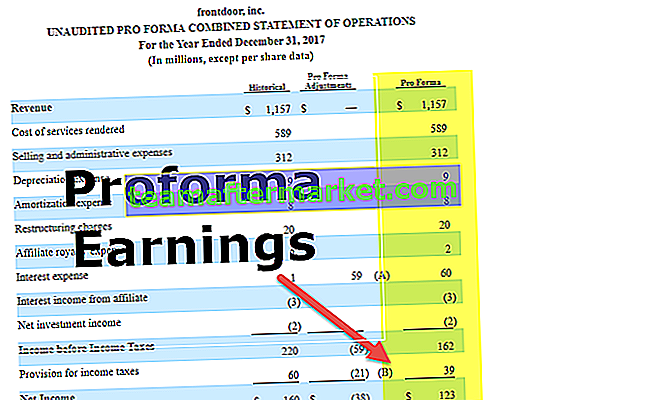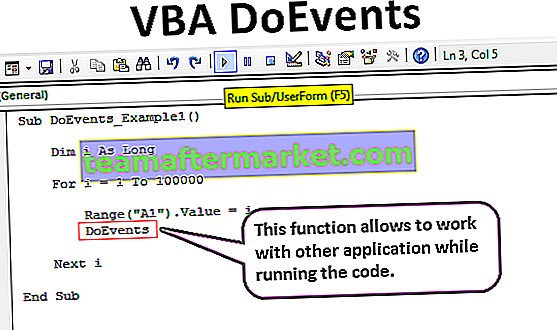Hur ändrar jag diagramstil i Excel? (Steg för steg)
Antag att du har en datauppsättning som den nedan.
Du kan ladda ner denna Excel-mall för ändringsdiagram här - Ändra Excel-mall för diagramform

Steg 1 - Välj data och infoga COLUMN-diagrammet i Excel.

Detta är standarddiagrammet vi får när vi infogar kolumndiagrammet för det valda dataområdet. De flesta människor går inte längre än detta steg eftersom de inte bryr sig om diagramets skönhet.
Steg 2 - Välj staplarna och tryck på Ctrl + 1 för att öppna alternativet FORMAT DATA SERIES.

Steg 3 - I fönstret FORMAT DATA SERIES väljer du FILL-alternativet, klickar på FILL och markerar rutan “Variera färg för punkt”.

Steg för att tillämpa olika teman eller stilar i diagrammet
Nu måste vi tillämpa några teman eller olika stilar i diagrammet. För detta måste vi följa enkla steg nedan.
- Steg 1: Välj diagrammet först.
- Steg 2: Så snart du väljer diagrammet kan vi öppna två extra flikar på menyfliksområdet.

Vi kan se huvudrubriken som "Diagramverktyg" och under detta har vi två flikar, dvs. "Design" och "Format".

- Steg 3: Gå till fliken DESIGN. Under detta kan vi se många designalternativ. Gå till avsnittet "Chart Style".

- Steg 4: Som vi kan se under diagramstilen kan vi se många mönster. Enligt vår nuvarande stil i diagrammet kommer den första att visas.

I Excel 2013 har vi totalt 16 diagramstilar. Klicka på rullgardinsmenyn för diagramstilen för att se listan.

Det finns inget specifikt namn för varje diagramstil utan dessa stil kallas "Style 1", "Style 2" och "Style 3" och så vidare.
Vi kommer att se varje stil för hur de ser ut när vi använder dem.
Stil 1: För att endast applicera rutlinjer.
Om du väljer den första stilen visas endast GRIDLINES i excel till diagrammet. Nedan är förhandsgranskningen av densamma.

Stil 2: Att visa datatiketter vertikalt
Dataetiketter är ingenting annat än data eller siffror för varje kolumnfält. Om du väljer Style 2- alternativet kommer vi under diagramstilen.

Stil 3: Att applicera skuggade kolumnrader
Denna stil kommer att ändra stilen på staplarna från vanligt till nyanser. Nedan är förhandsgranskningen av densamma.

Obs! Dataetiketter är inte standard i den här stilen eftersom vi har valt stil 2 i föregående steg, den har kommit automatiskt.
Stil 4: Att applicera ökad bredd på kolumnstänger och skugga på kolumnstänger.
Denna stil ökar bredden på kolumnraderna och ger också skuggan av varje kolumnruta.

Stil 5: Att applicera grå bakgrund.
Denna stil tillämpar en grå bakgrund på stil 4.

Stil 6: Att applicera ljus färg på kolumnstängerna.
Denna stil tillämpar ljusa färger på kolumnraderna .

Stil 7: Att applicera lätta rutnät.
Denna stil kommer att tillämpa lätta rutnät i diagrammet .

Stil 8: Att applicera rektangulära rutnät.
Denna stil kommer att tillämpa en rektangulär rutnät av rutnät med nyanser.

Stil 9: Att applicera svart bakgrund.
Denna stil kommer att tillämpa en mörk svartfärgad bakgrund.

Stil 10: Att applicera rökig botten på kolumnstängerna.
Den här stilen kommer att använda botten av varje kolumnfält som rökig.

Stil 11: Tillämpa endast gränser för kolumnraden.
Den här stilen gäller endast utanför gränserna för kolumnraderna.

Stil 12: Liknar stil 1.
Denna stil liknar stil 1.

Stil 13: Att tillämpa stilren typ 1
Denna stil gör diagrammet vackrare som nedan.

Stil 14: Att tillämpa stilren stil 2
Denna stil gör diagrammet vackrare som nedan.

Stil 15: Att applicera ökad stapel utan rutnät
Denna stil tar bort rutnät men ökar bredden på kolumnraderna.

Stil 16: Att applicera intensiv effekt på kolumnstängerna
Denna stil kommer att tillämpa den intensiva effekten för kolumnraderna.

Saker att komma ihåg
- Varje stil skiljer sig från varandra.
- Välj alltid enkla stilar.
- Gå aldrig längre än snygga stilar, särskilt inte i företagspresentationer.