Excel genomträngande text
Genomstrykningstext i excel betyder en rad som går mellan texterna i en excelcell, till detta kan vi använda formatalternativet för vilken cell som helst genom att högerklicka på den och aktivera alternativet eller kryssrutan för genomstrykning som drar en linje till texten, det finns också en kortkommando för att göra det som är CTRL + 5.
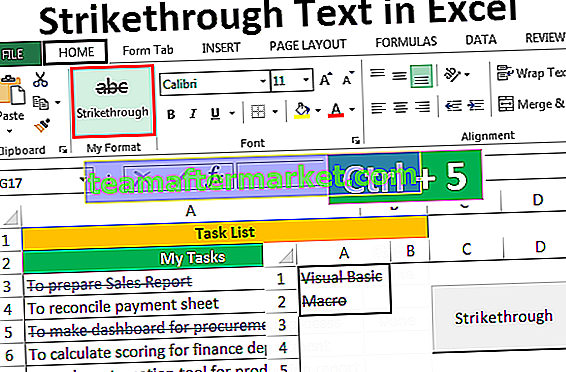
6 olika metoder för att stryka igenom text i Excel
- Genomträngande text med genvägsknapp
- Genomträngande text med formatalternativen
- Lägga till genomträngningsknapp i snabbåtkomstverktygsfältet
- Lägga till genomträngningsknappen i menyfliksområdet
- Genomträngande text med villkorlig formatering
- Lägga till en knapp för genomsträngning med VBA
Låt oss nu diskutera var och en av metoderna med ett exempel -
Du kan ladda ner den här genomskinliga textmallen för Excel här - Strikethrough-textmallen för ExcelMetod # 1 - Genomträngande text med genvägsknappen

Antag att vi har ett projekt. Stegen för projektet ges i bilden nedan.

Eftersom vi kommer att slutföra varje steg vill vi gå igenom steget, för detta är stegen så enkla.
- Markera cellerna, en eller flera med Skift-tangenten med upp-, ned-, vänster- och högerpiltangenten och tryck på Ctrl + 5.

- I vårt exempel behöver vi inte bara markera en del av värdet i cellen, annars måste vi först gå in i redigeringsläge för den specifika cellen genom att dubbelklicka på cellen eller använda F2-tangenten och välj sedan texten och tryck sedan på Ctrl + 5.
- Tryck på F2 för att gå in i redigeringsläge eller dubbelklicka på cellen.

- Tryck på Ctrl + 5 för att sträcka igenom texten.

- Tryck på Enter för att komma ur redigeringsläget.

Metod 2 - Använda formatalternativen
- Antag att vi har följande data för steg. Vi vill stryka igenom värdet när vi slutför varje steg.

Stegen är:
- Steg 1 - Välj en eller flera celler som vi vill använda genomstrykningen på.

- Steg 2 - Tryck på snabbtangenten Ctrl + 1 eller så kan vi högerklicka på de markerade cellerna och välja 'Formatera celler' från popup-menyn.

- Steg 3 - I dialogrutan "Formatera celler" måste vi gå till fliken Font och kryssa för alternativet Strikethrough under Effects , klicka sedan på "OK" för att spara ändringen och stänga dialogrutan.

Nu kan du se resultatet som visas i bilden nedan.

Metod # 3 - Genom att lägga till genomträngningsknapp i snabbåtkomstverktygsfältet
Att lägga till genomträngningsknappen i snabbåtkomstverktygsfältet är en gång inställd, och sedan kan vi använda knappen från QAT (snabbåtkomstverktygsfältet) vid behov.
För att lägga till knappen i QAT, steg är:
- Steg 1 - Högerklicka var som helst på menyfliksområdet och välj 'Anpassa snabbåtkomstverktygsfältet' från popup-menyn.

- Steg 2 - Dialogrutan "Excel-alternativ" visas. Välj nu 'Kommandon inte i menyfliksområdet' för 'Välj kommandon från'.

- Steg 3 - Från listan väljer du "Genomträngning" och klickar på "Lägg till" -knappen för att lägga till kommandoknappen i snabbåtkomstverktygsfältet.

- Steg 4 - Den upp och ner pilknapparna på höger sida kan användas för att ändra placeringen av Struken knappen. Vi har ändrat positionen för 'Strikethrough' -knappen till 4: e på QAT. Klicka på OK .

- Steg 5 - Vi kan ta reda på kommandot "Strikethrough" på 4: e plats i QAT. Eftersom kommandot befinner sig på 4: e position kan vi också använda Alt + 4 som en excel-tangent för att tillämpa Strikethrough-format på den markerade texten.

Metod # 4 - Lägga till genomträngningsknappen i menyfliksområdet
Strikethrough-kommando är inte tillgängligt på MS Excel-bandet som standard. Vi kan ta reda på detsamma endast i dialogrutan "Formatera celler" . Vi kan dock lägga till samma kommando på menyfliksområdet också. För att göra detsamma är stegen:
- Steg 1 - Högerklicka var som helst på menyfliksområdet och välj Anpassa menyfliksområdet i excel från popup-menyn.

- Steg 2 - Välj "Kommandon som inte finns i menyfliksområdet" för "Välj kommandon från" och välj "Genomträngning" från listan "

- Steg 3 - Innan du lägger till Strikethrough-kommandot i menyfliksområdet, skapar du först gruppen med "Ny grupp" För att skapa den nya gruppen är stegen:
- Välj fliken under vilken du vill skapa gruppen. (I vårt fall är fliken "Hem".)
- Klicka på “Ny grupp”.
- Byt namn på gruppen med "Byt namn".

- Steg 4 - Lägg nu till "Strikethrough" -kommandot i Ny grupp (Mitt format).

- Steg 5 - Vi kan ändra gruppens position med upp- och nedpilen på höger sida av dialogrutan och klicka sedan på 'OK' .

- Nu kan vi se en ny grupp "Mitt format" under fliken Hem .

- Antag att vi måste formatera en del av texten med genomstrykning.

För att stryka igenom värdena är stegen:
- Välj de celler som vi behöver formatera och välj sedan kommandot "Genomträngning" från gruppen "Mitt format" på fliken Start .

Metod # 5 - Genom att använda villkorlig formatering för att automatiskt genomtränga
Vi kan slå igenom texten med villkorlig formatering i excel.
Anta att vi har en uppgiftslista som vi behöver utföra. Vi kan uppdatera status för uppgiften som "Klar", uppgiftsvärdet kommer att formateras med Strikethrough och teckensnittsfärgen ändras till blått automatiskt.

För att göra detsamma är stegen:
- Steg 1 - Välj de celler som ska formateras.

- Steg 2 - Gå till fliken Hem, från gruppen "Stilar", välj "Villkorlig formatering" från den och välj "Ny regel" i rullgardinsmenyn i Excel.

- Steg 3 - Välj "Använd en formel för att bestämma vilka celler som ska formateras" .

- Steg 4 - För "Formatera värden där denna formel är sant" , Ange = $ B3 = "Klar" och ställ in formatet enligt nedan.

- Steg 5 - Klicka på OK för både dialogrutorna "Formatera celler" och "Nya formateringsregler" .

Nu, när vi uppdaterar statusen för en uppgift som “Klar” . Värdet är formaterat.

Metod # 6 - Lägga till en knapp för genomsträngning med VBA
Vi kan också skapa en kommandoknapp för samma med VBA.
Stegen är:
- Steg 1 - Välj "Kommando-knappen" från "Infoga" -kommandot som finns i gruppen "Kontroller" under Excel-fliken .

- Steg 2 - Skapa kommandoknappen och ändra egenskaperna .


- Steg 3 - Klicka på "Visa kod" från gruppen "Kontroller" efter att dialogrutan för egenskaper har stängts. (Se till att knappen är vald och att "Design Mode" är aktiverat.)

- Steg 4 - Välj "Genomträngning" från listan och klistra in följande kod.


- Steg 5 - Spara filen med .xlsm
Antag nu att vi vill slå igenom två celler (A1 och A2). Vi kan göra detsamma genom att markera cellerna och trycka på kommandoknappen (Se till att ”Design Mode” är avaktiverat).

Markera cellerna och klicka på knappen.









