Hur använder jag Excel som miniräknare?
Som standard finns det ingen räknarknapp eller alternativ tillgängligt i Excel, men vi kan aktivera det manuellt från Alternativ-avsnittet och sedan från snabbåtkomstverktygsfältet där vi kan gå till kommandona som inte finns i menyfliksområdet, där vidare hittar räknaralternativet tillgängligt, klicka bara på lägg till och ok som kommer att lägga till räknaren i vårt Excel-band
Under min karriär har jag aldrig sett utöver excel för att göra beräkningarna. All mest alla beräkningar är möjliga med Excel-kalkylblad. Inte bara helt enkelt beräkningarna, utan de är också tillräckligt flexibla för att återspegla de omedelbara resultaten om det finns några modifieringar av siffrorna och det är kraften i att tillämpa formler.
Genom att använda formler behöver vi oroa oss för alla steg i beräkningarna, eftersom formler kommer att fånga siffrorna och visa omedelbara realtidsresultat för oss. Att arbeta med några av de komplexa beräkningarna excel har hundratals inbyggda formler. Ovanpå detta ser vi kalkylbladet som en matematisk kalkylator för att lägga till, dela, subtrahera och multiplicera.
I den här artikeln visar vi dig hur du använder excel som miniräknare.
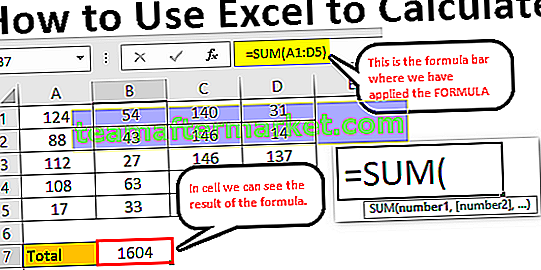
Hur man beräknar i Excel-ark?
Nedan följer exemplen på hur man använder excel som miniräknare
Du kan ladda ner denna beräkning i Excel-mall här - Beräkning i Excel-mallExempel nr 1 - Använd formler i Excel som miniräknare
Som sagt har excel många av sina egna inbyggda formler och utöver detta kan vi också använda Excel i form av miniräknare. För att skriva in något i cellen skriver vi bara innehållet i den önskade cellen men för att tillämpa formeln behöver vi starta likhetstecknet i cellen.
- Så för att starta någon beräkning måste vi först ange likhetstecken och det är en indikation på att vi inte bara går in utan vi skriver in formeln.

- När likhetstecknet in i cellen kan vi ange formeln. Antag till exempel att om vi vill göra beräkningen av tillägget av två nummer 50 och 30 måste vi först ange numret vi vill lägga till.

- När numret är angivet måste vi gå tillbaka till matematikens grunder. Eftersom vi gör tillägget måste vi använda PLUS (+) tecken.

- Efter tilläggstecknet (+) måste vi ange det andra numret som vi behöver lägga till det första numret.

- Tryck nu på ENTER-tangenten för att få resultatet i cell A1.

Så, 50 + 30 = 80 .
Detta är den grundläggande användningen av Excel som miniräknare. På samma sätt kan vi använda cellreferenser till formeln.
Exempel # 2 - Använd cellreferenser
Titta till exempel på värdena nedan i cellerna A1, A2 och A3.

- Öppna likhetstecken i A4-cell.

- Välj cell A1 först.

- Efter att ha valt cell A1 sätt plustecken och välj A2-cell.

- Sätt nu ett plustecken till och välj A3-cell.

- Tryck på ENTER-knappen för att få resultatet i A4-cell.

Detta är resultatet av att använda cellreferenser.
Exempel # 3 - Cellreferensformler är flexibla
Genom att använda cellreferenser kan vi göra formeln i realtid och flexibel. Anledningen till att jag sa cellreferensformler är flexibla, för om vi gör några ändringar i formelinmatningscellerna (A1, A2, A3) kommer det att återspegla förändringarna i formelcellen (A4).
- Jag kommer att ändra antalet i cell A2 från 40 till 50.

Jag har ändrat numret men ännu inte tryckt på ENTER-tangenten, om jag trycker på ENTER-tangenten kan vi se resultatet i A4-cell.
- När vi trycker på ENTER-tangenten kan vi se effekterna på cell A4.

Exempel # 4 - Formelcellen är inte värde, det är den enda formeln
Detta är det viktiga vi behöver veta när vi använder en cellreferens för formler eftersom formelceller innehåller resultatet av formeln, inte själva värdet.
- Om vi har ett värde på 50 i cell C2.

- Om jag kopierar och klistrar till nästa cell får vi fortfarande bara värdet 50.

- Men kom tillbaka till cellen A4.

- Här kan vi se 90 men detta är inte värdet utan formeln. Nu ska jag kopiera och klistra in till nästa cell och se vad vi får.

Åh åh !!! Vi har noll.
Anledningen till att vi fick noll eftersom cell A4 har formeln = A1 + A2 + A3 . När vi kopierar cellen A4 och klistrar in den i B4-cellen ändras referensceller från A1 + A2 + A3 till B1 + B2 + B3.
Eftersom det inte finns några värden i cellerna B1, B2 och B3 fick vi noll som resultat. Nu kommer jag att lägga 60 i någon av cellerna i B1, B2 och B3 och se resultatet.

- Titta här när jag har angett 60 fick vi resultatet som 60 eftersom cell B4 redan har cellreferensen över tre celler (B1, B2 och B3).

Exempel # 5 - Inbyggda formler passar bäst för Excel
I exemplen ovan har vi sett hur man använder cellreferenser för formlerna. Men de passar bäst för det lilla antalet datamängder, låt oss säga för maximalt 5 till 10 celler.
Titta nu på nedanstående data.

Vi har siffror från A1 till D5 och i B7-cellen behöver vi summan av dessa siffror. I dessa stora datamängder kan vi inte ge enskilda cellreferenser som tar mycket tid för oss. Det är här Excels inbyggda formler kommer in i exemplet.
- Öppna SUM-funktionen i cell B7.

- Håll nu musens vänstra klick och välj cellintervallet från A1 till D5.

- Stäng fästet och tryck på Enter-tangenten.

Så som detta kan vi använda inbyggda formler för att arbeta med stora datamängder.
Så här beräknar du i excelbladet.








