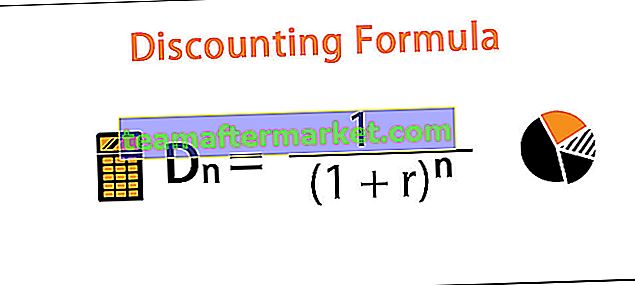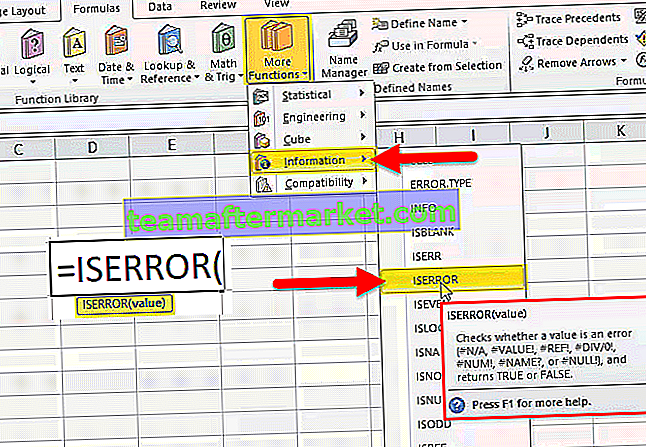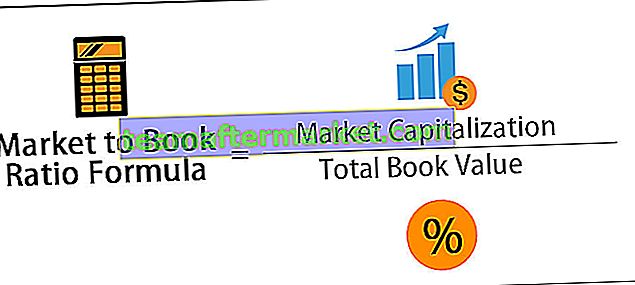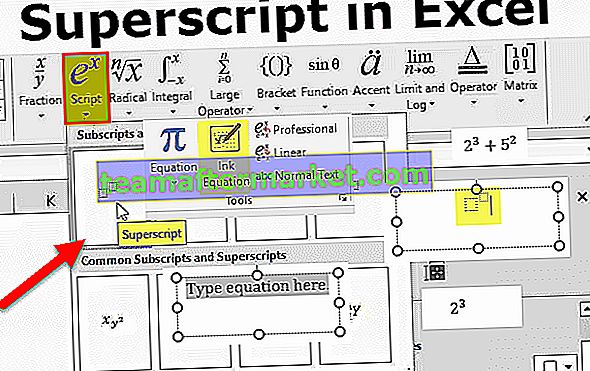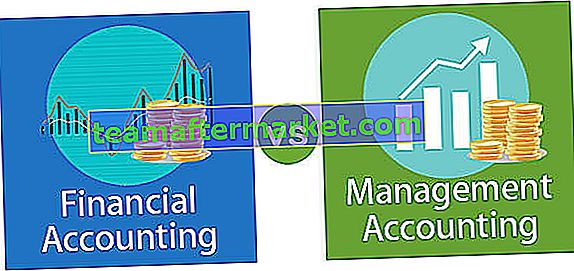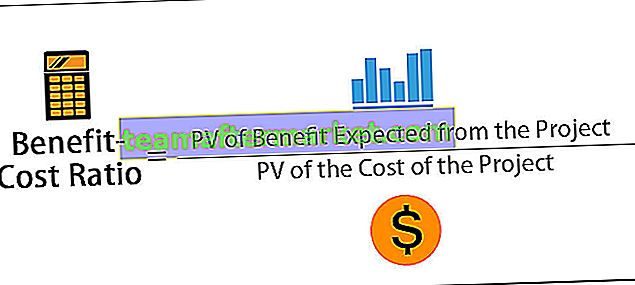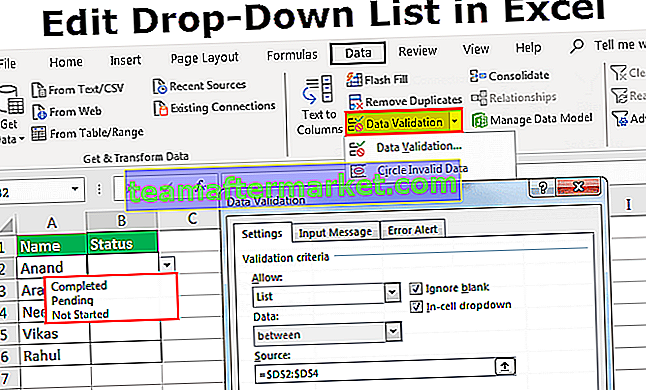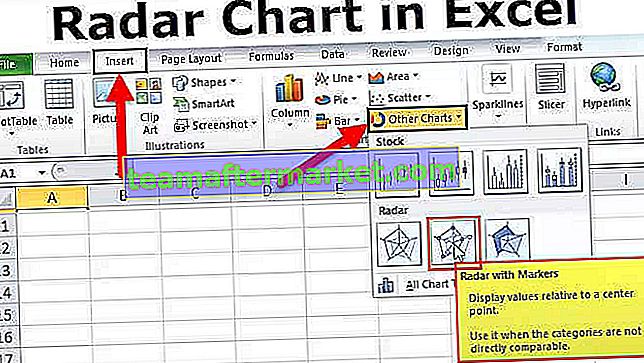Genomsnittlig funktion i Power BI
Några av formlerna i MS Excel införlivas också direkt i Power BI, i själva verket finns det en grupp formler som är exakt samma både med MS Excel och Power BI. I den här artikeln ska vi diskutera en av de samlade funktionerna i Power BI, dvs AVERAGE DAX-funktion i detalj.
Vad gör AVERAGE-funktionen i Power BI?
Detta är väldigt enkelt, detta kommer att sammanställa den kolumn som vi nämner och ta det genomsnittliga värdet av numeriska värden. Till exempel, om en anställd har uppnått ett försäljningsvärde på 100 K USD på 12 månader, kan vi med hjälp av AVERAGE i excel få det genomsnittliga försäljningsbeloppet för just den anställda.
Nedan visas syntaxen för AVERAGE-funktionen i Power BI DAX.

Kolumn är helt enkelt den numeriska kolumnen som vi behöver ta genomsnittet av.
Eftersom AVERAGE-funktionen endast tar numeriska värden för utvärderingen måste vi vara medvetna om icke-numeriska värden och deras beteende. Nedan följer de punkter som ska hållas i åtanke med kolumnen icke-numeriska värden.
- Alla kolumner som innehåller icke-numeriska värden ignoreras för aggregering och DAX-funktionen returnerar det tomma resultatet.
- Logiska resultat som TRUE & FALSE ignoreras från beräkningen i Power BI.
- Tomma celler ignoreras från beräkningen och celler med 0 beaktas för beräkningsändamål.
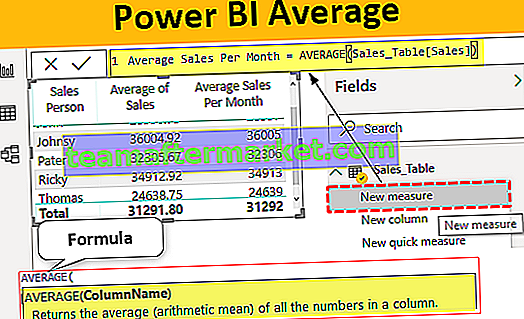
Exempel på AVERAGE-funktion i Power BI
Nedan följer exempel på den genomsnittliga funktionen i Power BI. Du kan ladda ner arbetsboken för att använda samma fil som vi använde i det här exemplet.
Du kan ladda ner denna Power BI-genomsnittliga Excel-mall här - Power BI-genomsnittlig Excel-mallExempel nr 1
Vi kommer att använda nedanstående data för att visa AVERAGE-funktionen i Power BI, du kan ladda ner Excel-arbetsboken för att öva tillsammans med oss.

Namnet på datatabellen är "Sales_Table", ladda upp ovanstående datatabell till Power BI-filen.

Sätt först in tabellen visuellt för att visa anställdsvisa försäljningsvärden.

Nu ska vi försöka hitta det genomsnittliga försäljningsvärdet per månad för varje anställd. Högerklicka på bordet och välj “Nytt mått”.

Ange namnet "Genomsnittsförsäljning per månad" för denna nya åtgärd.

Öppna AVERAGE-funktionen nu.

För denna AVERAGE-funktion behöver vi helt enkelt välja den kolumn som vi behöver ta genomsnittet av, så välj kolumnen "Försäljning".

Stäng fästet och tryck på Enter-tangenten för att få resultatet. Nu skapas mått i tabellen.

Dra och släpp detta nya mått till den befintliga tabellen för att få varje medarbetares genomsnittliga försäljning.

Här har vi genomsnittlig försäljning för varje anställd.
En sak till som du behöver veta här är utan att gå in i AVERAGE DAX-funktionen, vi kan också få genomsnittet av varje anställd.
Efter att du har dragit och släppt kolumnen "Försäljning" till fältet i tabellen eller någon annan visuell klickning klickar du på rullgardinsmenyn i kolumnen "Försäljning" i fältavsnittet.

Så snart du klickar på den här listrutan kan vi se dessa alternativ för den här kolumnen.

Från och med nu är "SUM" den nuvarande uppsättningen åtgärder utförda, så välj helt enkelt alternativet "Genomsnitt" för att få medelvärdet istället för den totala summeringen av värden.

Så snart du väljer det här alternativet visar vårt visuella medelvärde inte totala försäljningsvärden.

Exempel 2
Nu scenario situation där du behöver skapa ett genomsnittligt mått i Power BI för varje enskild anställd, dvs. villkorligt genomsnittligt mått. Vi behöver till exempel bara hitta genomsnittet för den anställde ”Ricky”.
Så detta kan göras genom att använda CALCULATE och FILTER-funktionerna tillsammans med AVERAGE-funktionen.
Högerklicka på bordet och välj Nytt mått och ge namnet till detta mått som "Avg av Ricky".

Öppna funktionen BERÄKNA.

Uttryck är inget annat än den typ av beräkning som vi behöver utföra, i det här fallet behöver vi utföra GENOMSNITT beräkning, så öppna AVERAGE funktionen nu.

Välj den nödvändiga kolumnen som måste beaktas för genomsnittet, i detta fall kolumnen "Försäljning".

Därefter måste vi använda FILTER-funktionen för att ange för vilken anställd vi behöver ta genomsnittet av, så öppna FILTER-funktionen.

Nämn tabellnamnet som ”Sales_Table”.

För kolumnuttryck väljer du kolumnen "Säljare".

För att tillämpa filtret för en specifik anställd, dvs ”Ricky”, sätt likhetstecknet och ange medarbetarnamnet i dubbla citat.

Ok, det är allt nära två parenteser och tryck på Enter-tangenten för att få resultatet.

Nu för att se hur genomsnittligt DAX-mått som fungerar i Power BI kommer att dra och släppa detta nya mått till den befintliga tabellen.

Som du kan se ovan bara för den anställde “Ricky” nya mått som visar medelvärdet.
Obs! Power BI-instrumentpanelfilen kan också laddas ner från länken nedan och den slutliga utdata kan visas.
Du kan ladda ner den här Power BI-genomsnittsmallen här - Power BI-genomsnittsmallenSaker att komma ihåg
- Tomma celler ignoreras och celler med nollvärde beaktas för genomsnittlig beräkning.
- Villkorligt genomsnitt utförs tillsammans med CALCULATE och FILTER-funktionen.