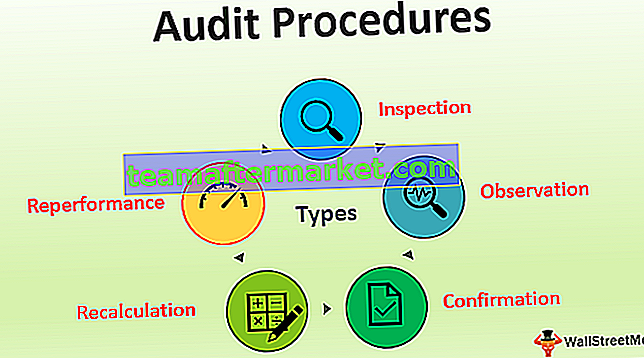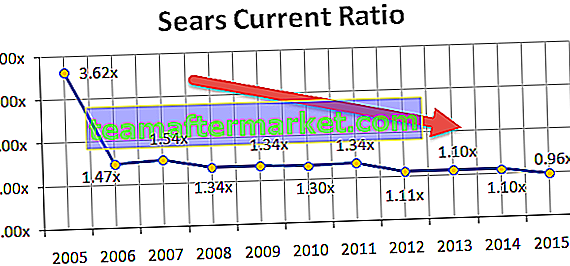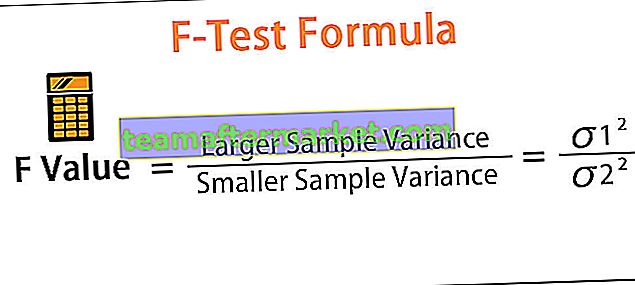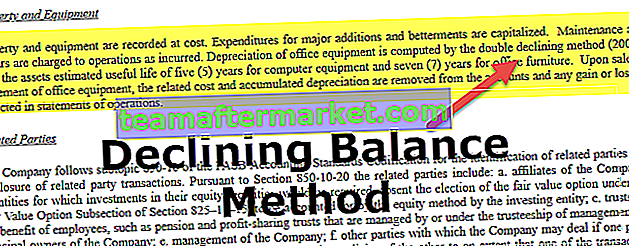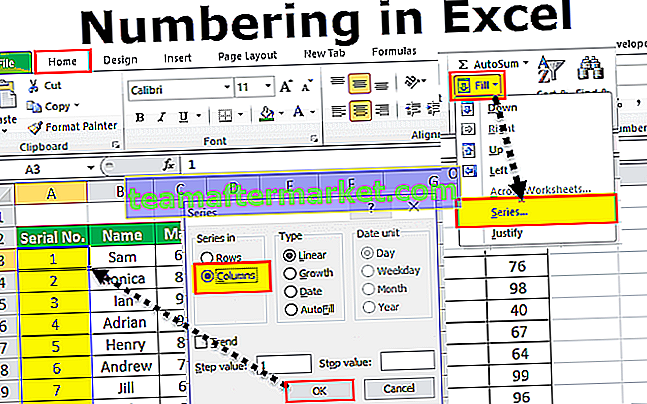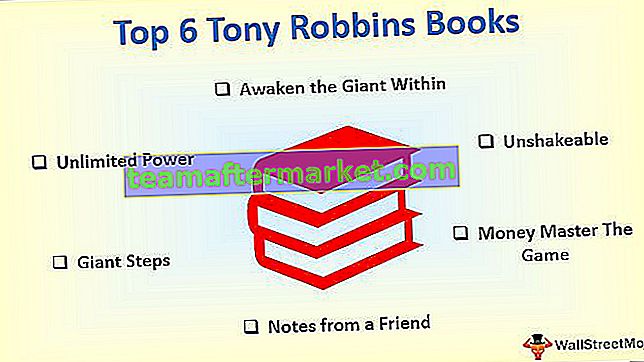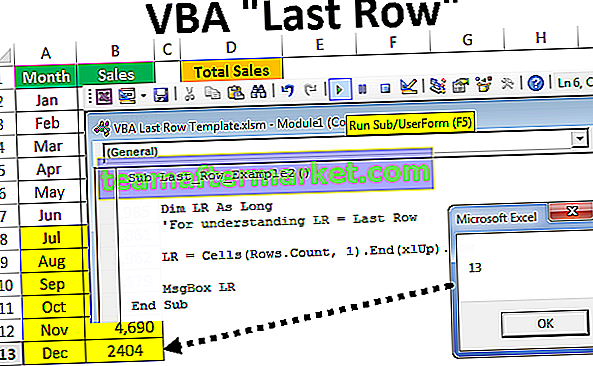Clustered column chart in excel är ett kolumndiagram som representerar data praktiskt taget i vertikala kolumner i serier, även om dessa diagram är väldigt enkla att göra men dessa diagram är också komplexa att se visuellt, om det finns en enda kategori med flera serier att jämföra är det är lätt att se med det här diagrammet, men när kategorierna ökar är det mycket komplicerat att analysera data med detta diagram.
Vad är Clustered Column Chart i Excel?
Innan du går in i "Clustered Column Chart in Excel" behöver vi bara titta in i det enkla kolumndiagrammet först. Kolumndiagrammet representerar data i vertikala staplar som ser horisontellt över diagrammet. Liksom andra diagram har kolumndiagram till a X-axel och Y-axel. Vanligtvis representerar X-axeln år, perioder, namn, etc ... och Y-axeln representerar numeriska värden. Kolumndiagram används för att visa ett brett utbud av data för att visa rapporten för företagets högsta ledning eller för en slutanvändare.
Nedan följer ett enkelt exempel på ett kolumndiagram.

Clustered Column vs Column Chart
Den enkla skillnaden mellan kolumndiagrammet och det grupperade diagrammet är ett antal variabler som används. Om antalet variabler är mer än en kallar vi det ett ”KLUSTRERAT KOLONNTABELL”, om antalet variabler är begränsat till en så kallar vi det ”KOLONNTABELL”.
En större skillnad är att i kolumndiagrammet jämför vi en variabel med samma uppsättning av en annan variabel. I det grupperade kolumnens exceldiagram jämför vi dock en uppsättning av en variabel med en annan uppsättning variabler såväl som inom samma variabel.
Därför berättar detta diagram historien om många variabler medan kolumndiagrammet visar historien om endast en variabel.
Hur skapar man ett grupperat kolumndiagram i Excel?
Det klustrade Excel-diagrammet är väldigt enkelt och lätt att använda. Låt förstå hur det fungerar med några exempel.
Du kan ladda ner den här Excel-mallen för klustrade kolumner här - Clustered Column Chart Excel-mallExempel # 1 Årlig och kvartalsvis försäljningsanalys
Steg 1: Dataset ska se ut så här.

Steg 2: Välj data > Gå till Infoga > Kolumndiagram > Clustered Column Chart.

Så snart du sätter in diagrammet ser det ut så här.

Steg 3: Gör formateringen för att ordna diagrammet snyggt.
Markera staplarna och klicka på Ctrl + 1 (glöm inte Ctrl +1 är genvägen att formatera).

Klicka på fyll och välj alternativet nedan.

Efter att ha varierat kommer varje stapel med olika färgschema att se ut så här.

Formateringsschema:
- Efter detta märke, är kolumnstapelernas gapbredd till 0%.

- Klicka på Axis och välj huvudfästmarkeringstyp till ingen.

Därför kommer slutligen vårt klustrade diagram att se ut så här.

Tolkning av diagrammet:
- Q1 2015 är den högsta försäljningsperioden där den har genererat mer än 12 lakhs intäkter.
- Q1 2016 är den lägsta punkten i intäktsgenerering. Det specifika kvartalet genererade endast 5,14 lakh.
- 2014 efter en dyster show under Q2 & Q3, är det en kraftig ökning av intäkterna. För närvarande är kvartalets intäkter den näst högsta intäktsperioden.
Exempel 2 Mål vs faktisk försäljningsanalys över olika städer
Steg 1: Ordna data i nedanstående format.

Steg 2: Infoga diagrammet från infoga avsnittet. Följ tidigare exempelsteg för att infoga diagrammet. Ursprungligen ser ditt diagram ut så här.

Gör formateringen genom att följa stegen nedan.
- Högerklicka på diagrammet och välj Välj data

- Ta bort CITY & YEAR från listan.

- Klicka på EDIT- alternativet och välj CITY & YEAR för den här serien.


- Så nu kommer ditt diagram att se ut så här.

- Ansök om format som vi har gjort i föregående och därefter ser ditt diagram ut så här.

- Ändra nu TARGET-stapeldiagrammet från kolumndiagrammet till linjediagrammet.
- Välj Mål stapeldiagram och gå till Design > Ändra diagramtyp> Välj linjediagram.

- Slutligen ser vårt diagram ut så här.

Tolkning av diagrammet:
- Den blå linjen anger målnivån för varje stad och gröna staplar visar de faktiska försäljningsvärdena.
- Pune är den stad där ingen av året har uppnått målet.
- Förutom Pune uppnådde Bangalore och Mumbai städer målet mer än en gång.
- Beröm! Till Delhi för att uppnå målet 3 år av 4 år.
Exempel # 3 Regionmässigt kvartalsresultat för anställda
Obs: Låt oss göra det på egen hand och diagrammet ska gilla nedanstående.
- Skapa data i nedanstående format.

- Ditt diagram ska se ut så här.

Fördelar med Clustered Column Excel-diagram
- Det klustrade diagrammet låter oss direkt jämföra flera dataserier i varje kategori.
- Den visar variansen mellan olika parametrar.
Nackdelar med Excel-diagram för grupperade kolumner
- Svårt att jämföra en serie över olika kategorier.
- Det kan vara visuellt komplicerat att se eftersom data i serien fortsätter att läggas till.
- Eftersom datasetet ökar är det mycket förvirrande att jämföra mer än på data samtidigt.
Saker att tänka på innan du skapar grupperade kolonndiagram
- Undvik att använda en stor uppsättning data, eftersom det är mycket svårt att förstå för användaren.
- Undvik 3D-effekter i ditt klustrade diagram.
- Spela smart med dina data för att ordna diagrammet vackert, som hur vi satte in en extra rad mellan städerna för att ge lite extra avstånd mellan varje stapel.