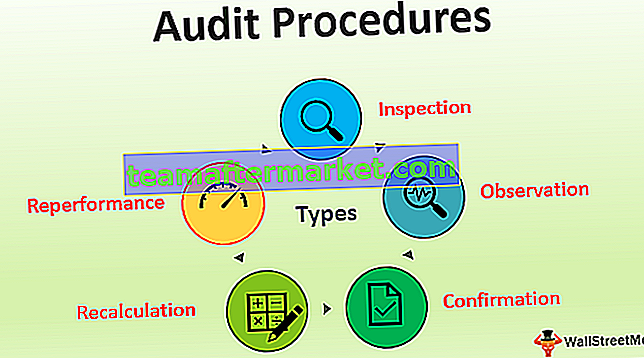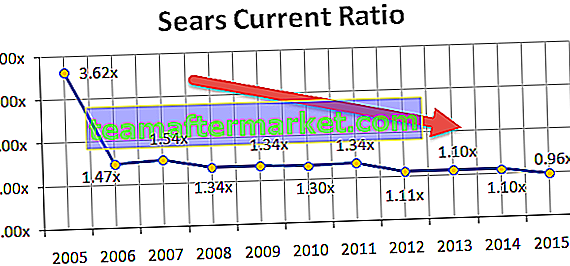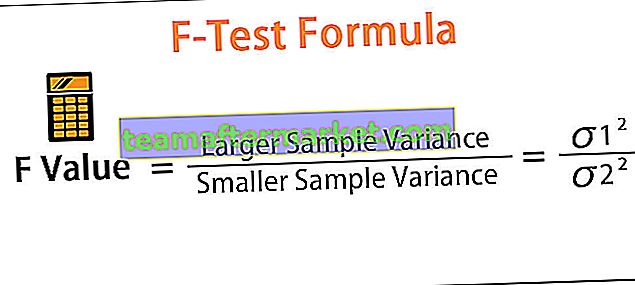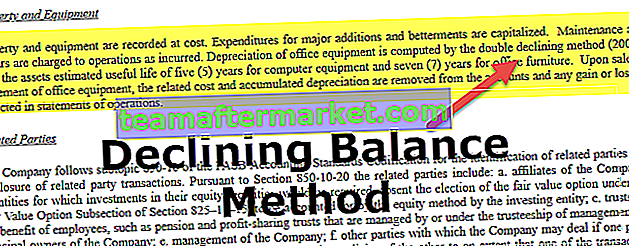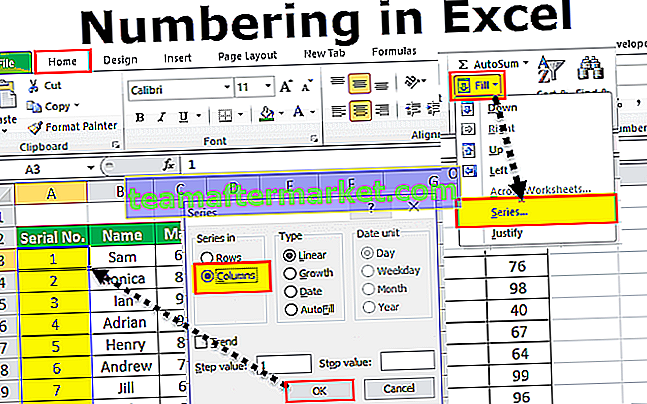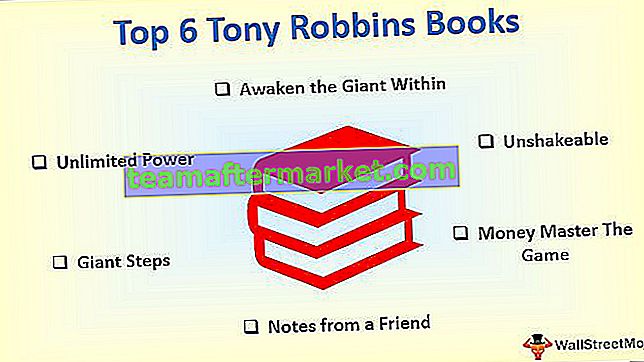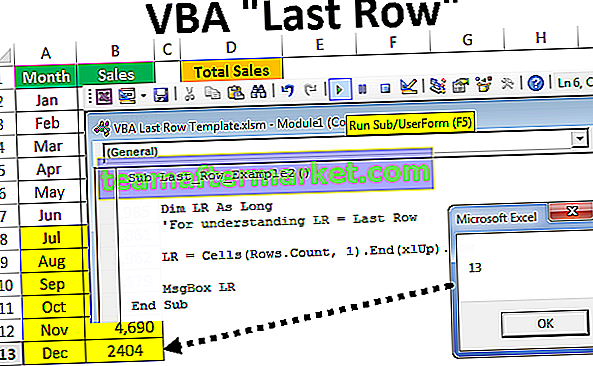Hur infogar du sidnummer i Excel?
I Excel finns det två metoder för att infoga sidnummer i Excel. I båda metoderna kan sidnumret bara infogas som sidhuvud eller sidfot. Dessutom är sidnumret (som sidhuvud / sidfot) inte synligt i normalt läge.
Metod 1
- Steg 1: Gå till kalkylbladet där du vill infoga sidnummer i Excel.
- Steg 2: Gå till fliken Infoga och välj Sidhuvud och sidfot ges i textgruppen

Visningen av kalkylbladet ändras automatiskt till sidlayoutvyn efter att du har klickat på "Sidhuvud och sidfot".
- Steg 3: Du kan nu klicka på "Klicka för att lägga till rubriken " eller "Klicka för att lägga till sidfot " i kalkylbladet.

- Steg 4: När du klickar på läggs en designflik till. På designfliken visas sidhuvud och sidfotverktyg.

- Steg 5: För att lägga till sidfot, klicka på sidfoten. För att lägga till sidfoten på vänster sida, klicka på rutan till vänster. För att lägga till sidfoten på höger sida, klicka på den högra sektionsrutan. För att lägga till sidfoten i mitten klickar du i rutan i mittavsnittet. Du kan göra detsamma för att också ange positionen i rubriken.
- Steg 6: Klicka på Sidnummer för att infoga sidnummer i det (ovan) angivna avsnittet i sidhuvud / sidfot. Låt oss välja vänster avsnitt i sidfoten.

- Steg 7: Du kommer att märka att & [Sida] kommer att visas i det valda avsnittet. Du kan hoppa över att klicka på Sidnummer och lägga till "& [Sida]" i det avsnitt där du vill att sidnumret ska visas på sidan.

- Steg 8: När du klickar utanför den valda rutan visas sidnumret.

- Steg 9: Du kan nu gå tillbaka till visningsläget Normal. För att göra detta, gå till fliken Visa och klicka på “Normal” i gruppen Arbetsbokvyer.

Metod # 2
Låt oss nu se ett annat exempel för att infoga sidnummer i Excel.
- Steg 1: Lägg först till sidhuvudet och sidfoten i kalkylbladet, gå sedan till fliken Sidlayout och klicka på dialogrutan för dialogrutan bredvid menyn Sidinställning i menyn Utskriftsformat.

Du kommer att märka att en dialogruta för sidinställningar kommer att visas.
- Steg 2: Gå till fliken Sidhuvud / sidfot i det här popup-fönstret.

- Steg 3: För att infoga sidnummer i Excel-kalkylbladet, välj "Sida 1" i sidhuvudet om du vill lägga till sidnummer som sidhuvud, eller välj "Sida 1" i sidfoten om du vill lägga till sidnummer som sidfot. Detta val kan göras genom att bläddra nedåt i menyn. Låt oss välja “Sida 1”. Det kommer att finnas en förhandsgranskning som visar hur sidnumret kommer att visas.

- Steg 4: Klicka sedan på OK. Du kommer att märka att sidnumret har lagts till.

Denna typ av metod (metod 2) används för att infoga sidnummer när du vill infoga sidnummer i flera ark. Antag att du har två kalkylblad där du vill lägga till sidnumren först, välj båda kalkylbladet. Följ sedan stegen som diskuterats ovan.
Obs! När du väljer mer än ett ark visas gruppen tillsammans med kalkylbladets namn som “[Grupp]” högst upp.
Olika format för att infoga sidnummer i Excel
Det finns olika format för att infoga sidnumren i Excel som:
Sida 1
Sida 1 av? (Sida # av # totala sidor)
Sida 1, blad 1
Sida 1, Kalkylblad-namn.xlsx
Beredd av namn, sida 1.
Du kan välja vilken riktning sidhuvudet eller sidfoten (sidnummer) ska visas till vänster, höger eller mitt. I metod 1 kan du direkt ange på vilken sida sidnumret ska visas. I metod 2 kan du följa följande steg:
- På fliken Sidlayout väljer du en startruta för dialogrutan som ges bredvid menyn Utskriftsformat. Gå sedan till fliken Sidhuvud / sidfot,
- Gå till Anpassad sidhuvud eller Anpassad sidfot. Låt oss välja den anpassade sidfoten

- Antag att du vill lägga till en titel i vänster sida av sidfoten och sidnummer i mitten. Dessutom vill du inte visa "Sida" och bara vill ha sidnumret. I avsnittet Vänster lägger du till titeln du vill visa och i avsnittet Mitt lägger du till & [Sida] (eller markerar rutan som innehåller #) för att visa sidnumret.

- Välj OK.

- Om du vill lägga till formatet: “Sida 1 av #pages” kan du använda syntaxen som Sida & [Sida] i & [Sidor].

- Välj OK.

Om det bara finns en sida kommer den att visa “Sida 1 av 1”. Om det finns totalt två sidor visas "Sida 1 av 2".
Hur ställer jag in ett annat startsidesnummer i Excel?
Om du vill börja sidnumrering med ett annat nummer, säg 101, kan du göra det i Excel.
- På fliken Layout väljer du Sidhuvud och sidfot och går till fliken Sida i dialogrutan Utskriftsformat.

- I alternativet Första sidnummer ändrar du “Auto” till 101. Sidnumren uppdateras automatiskt. Auto-alternativet startar numrering av sidor från 1 (för den första sidan i utskriftsjobbet) eller från utskriftsjobbets löpnummer.

- Alternativt, i dialogrutan Utskriftsformat, gå till fliken Sidhuvud / sidfot och välj Anpassa sidhuvud (eller sidfot) i dialogrutan, så kan du använda syntaxen:
Sidan och [Sidan] +100
Eller i formatet “Sida 101 av #pages” använd syntaxen som:
Sida och [Sida] +100 av [Sidor] +100

- Och välj OK. Formatet visas i förhandsgranskningsdelen av sidfoten.

Återställ sidan
Du kan också återställa antalet rader och kolumner som ska visas på en enda sida. I det här fallet har vi namnen på eleverna och de betyg de har fått i fem olika ämnen. Du kanske vill att alla dessa betyg och elevers namn ska visas på en enda sida. För att göra detta kan du välja alternativet Anpassa till 1 sida.

Ändra ordningen i vilka sidor är numrerade
För att ändra ordningen i vilka sidor är numrerade, gå till fliken Layout och öppna dialogrutan Utskriftsformat i Excel. Ändra förstasidans nummer på fliken Sida i dialogrutan . Som standard är den inställd på “Auto”, vilket är 1.
Saker att komma ihåg
- Sidnummer i Excel kan infogas som sidhuvud och sidfot
- Sidnummer visas i sidlayoutläget eller utskrivna. De visas inte i normalt läge.
- Olika ark i ett Excel-kalkylblad krävs för att infoga sidnummer separat.
- Sidnummerformatet kan anpassas.
- Startnumreringen kan också anpassas i alternativet Utskriftsformat.