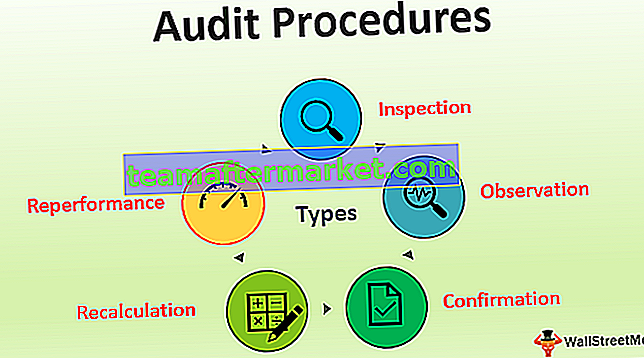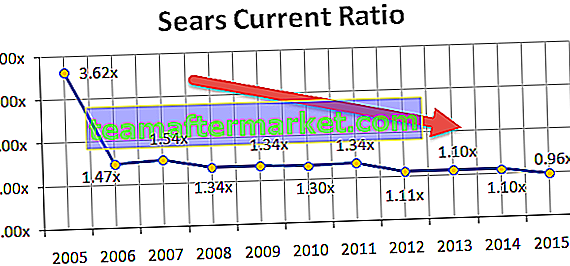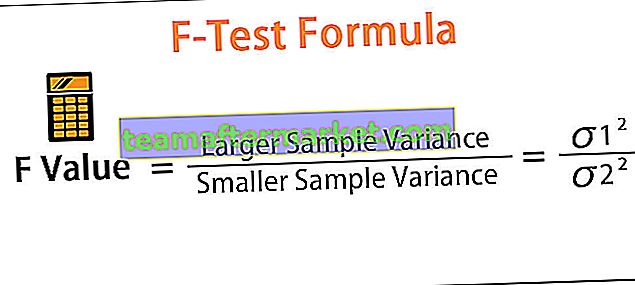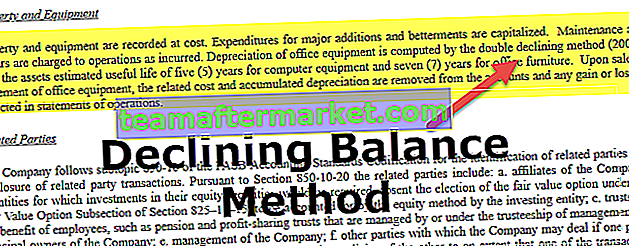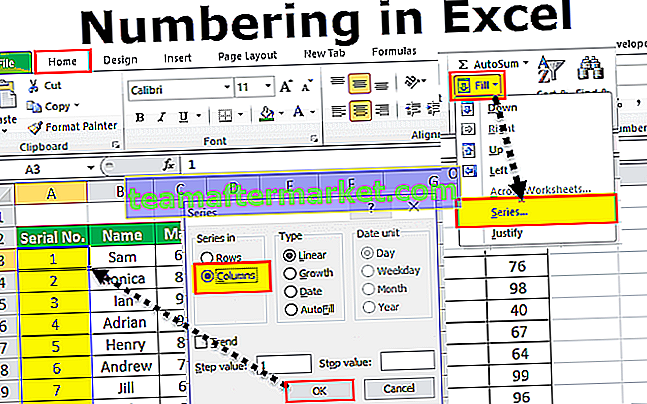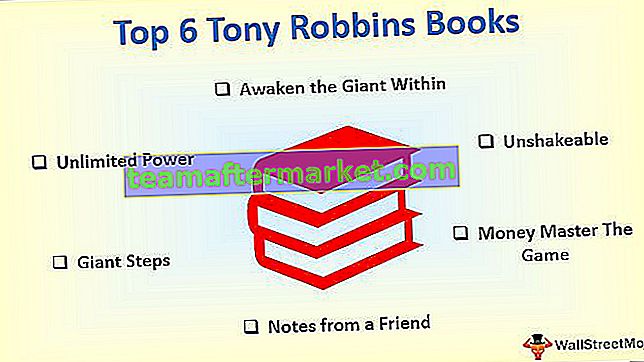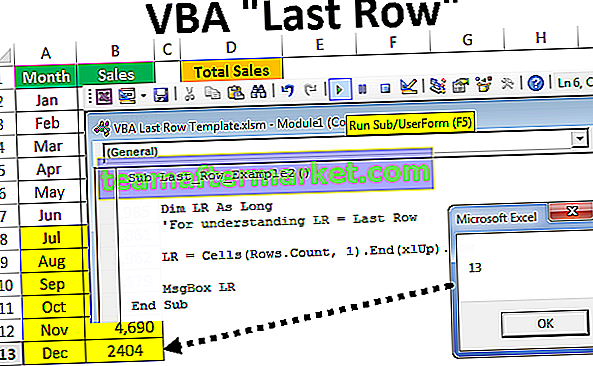Sammankoppling av excel-kolumner liknar mycket på sammankoppling av andra data i excel, medan vi sammanfogade text gav vi texter i dubbla citat som inmatning men sammanfogande kolumner kommer vi att tillhandahålla cellreferensen eller kolumnreferensen, men detta ger oss resultatet i en enda måste vi dra formeln till resten av cellerna för resultat.
Sammankoppla Excel-kolumner
Här kommer vi att förstå sätt att sammanfoga excel-kolumnen med hjälp av funktionen sammanfoga. Data kanske inte alltid är enligt vår efterfrågan och ofta kan vi behöva gå med i flera excel-kolumner med data för att få data i den form vi vill ha. Ett mycket trivialt exempel är att kombinera förnamn och efternamn för att få fullständigt namn.
För att få data till ett strukturerat format, ibland kombinera flera kolumner eller kombinera kolumner med vissa värden, som kan fördefinieras eller kan komma från ett resultat baserat på vissa villkor. Vi kommer att se de olika exemplen nedan, först med den allmänna syntaxen.
Se skärmdumpen för den allmänna formeln.

Funktionen är "CONCATENATE" och argumenten är valfritt antal texter som du vill ge den till den. Det resulterande värdet kommer att vara det kombinerade värdet för alla argument.
Viktig punkt: Från och med Excel 2016 kan du se funktionen “CONCAT”. Den gör samma uppgift som “CONCATENATE”. Även om "CONCATENATE" också finns där i Excel 2016 för bakåtkompatibilitet, finns det inget löfte från Microsoft att de kommer att fortsätta att tillhandahålla för att göra det. Därför, för enkelhetens skull, kommer jag att förklara allt med hjälp av "CONCATENATE" -formeln, eftersom syntaxen och argumenten förblir desamma. Även om du använder excel 2016 och högre kommer jag att be dig att använda funktionen "CONCAT".
Hur sammanfogar du två kolumner i Excel?
Nedan följer exemplen för att sammanfoga Excel-kolumner.
Sammankoppla Excel-kolumner Exempel nr 1
Vi börjar med en enkel. Låt oss anta att du har "Förnamn" i en kolumn och "Efternamn" i den andra kolumnen och att du vill få det fullständiga namnet genom att kombinera dem.
Se skärmdumpen nedan:

Kolumn D innehåller formlerna för att kombinera dem.

Resultatet ges nedan:

Dra formeln för att få resultatet till resten av cellerna.

I kolumn D kan du se, jag har kombinerat bara värdena från kolumnerna B & C, så resultatet i kolumn D är bara en kombination av dem. Men det verkar inte stämma. Det bör finnas ett mellanslag mellan förnamn och efternamn. Så nu när vi använder formeln i kolumn E har vi lagt till utrymme när vi skapar formeln.

Så resultatet ser ut som nedan:

Exempel # 2 - Sammankoppling av textsträng och cellvärde
Antag att vi vill gå med i dessa värden för att rama in något meningsfullt.
Lagt till en ytterligare kolumn för "Kör".

I kolumn G skapade vi en formel som anger körningarna som spelaren gjorde tillsammans med det fullständiga namnet.

Output visas nedan:

Dra formeln till resten av cellerna.

Ett annat exempel kan vara, där den fasta strängen som jag angav ovan (exempel "poäng" och "körningar") kan komma från resultatet av en formel för en kombination av båda.
Sammankoppla Excel-kolumner Exempel # 3
Antag att du alltid vill se dagens datum i cell B2. Se formeln som visas. Vi har använt funktionen “CONCATENATE”, “TEXT” och “TODAY”. TODAY-funktionen i excel ger dagens datum, men det ger resultatet i ett heltal, som vi behöver konvertera till text och sedan till datumformat.

Så, "TEXT" -funktionen i Excel omvandlar utgången från "TODAY" -funktionen i formatet "mm-dd-åååå" och sedan sammanfogar funktionen sammanfogade dem tillsammans med "Idag är" & "" (mellanslag) och ger resultatet enligt nedan.

Förutom "CONCATENATE" -funktionen är en annan operatör "&" som du kan använda för att kombinera texter. Du kan göra alla ovanstående exempel med "&" också.
Jämfört med "CONCATENATE" -funktionen är den enda skillnaden "&" har ingen gräns för antalet strängar som kan användas, medan CONCATENATE har en gräns på 255 argument och 8192 tecken.
Ingen skillnad i beräkningshastighet heller. Så det handlar allt om ditt val, komfort och användarvänlighet.
Sammankoppla Excel-kolumner Exempel # 4
Det sista exemplet som vi kommer att se är där vi vill sammanfoga kolumnerna baserat på vissa specialtecken som radbrytningar, snedstreck, asterisk, etc. baserat på deras ASCII-koder (använd Char-funktionen i excel).
ASCII-koder för en radbrytning är CHAR (10), för vidarebefordran av snedstreck är det CHAR (47) och för Asterisk är det CHAR (42). Nu ska vi använda dessa.
Nedan finns data. vi vill kombinera dem med snedstreck framåt (/).

Här använde vi formeln för att kombinera dem.

Den kombinerar data med ett snedstreck.

Du kan se från skärmdumpen att du kan uppnå samma resultat med 4 olika formler.

Saker att komma ihåg om sammanfogning av två kolumner i Excel
- Det finns en gräns på 255 strängar som du kan sammanfoga åt gången. När det gäller tecken är det 8192.
- Resultatet blir alltid en textsträng, även om alla argument är siffror. Till exempel kommer CONCATENATE (42,42) att ge "4242". dvs formatet kommer alltid att vara text.

- Arrayer eller cellintervall känns inte igen som ett argument. Du måste t.ex. ange CONCATENATE (A1, A2, A3) istället för CONCATENATE (A1: A3)

- Om något argument för den här funktionen är ogiltigt kommer det att generera ett excel-fel.

- Operatören "&" är ett alternativ till funktionen för sammanfogning. Den kan göra allt som "CONCATENATE" -funktionen gör, utan "CONCATENATE" -funktionsbegränsningar på 255 argument.
Du kan ladda ner denna Excel-mall för sammanfogning av två kolumner här - Sammanfoga kolumner för Excel-mall