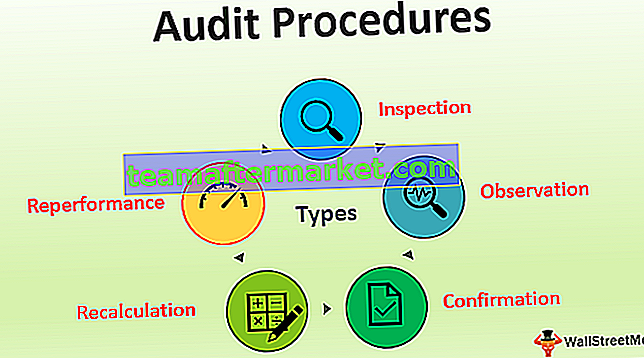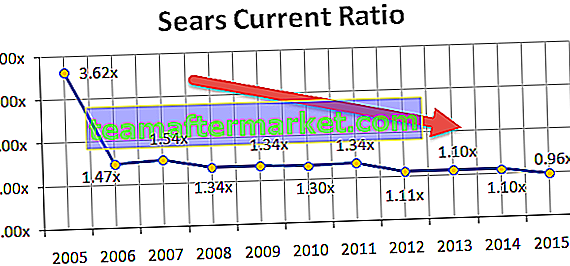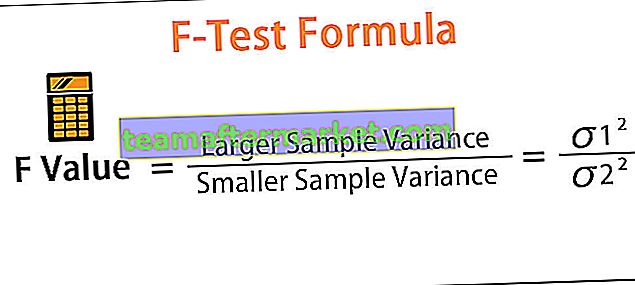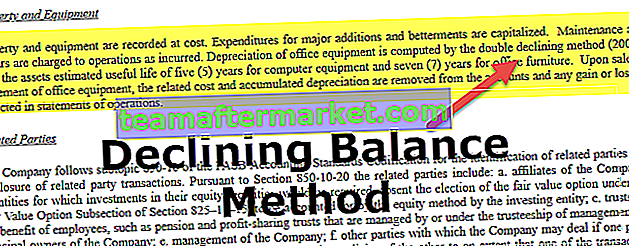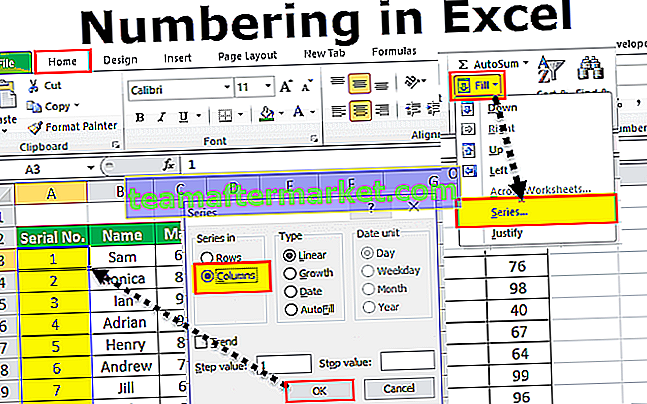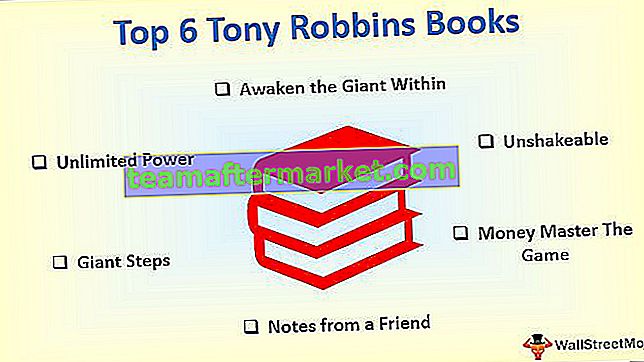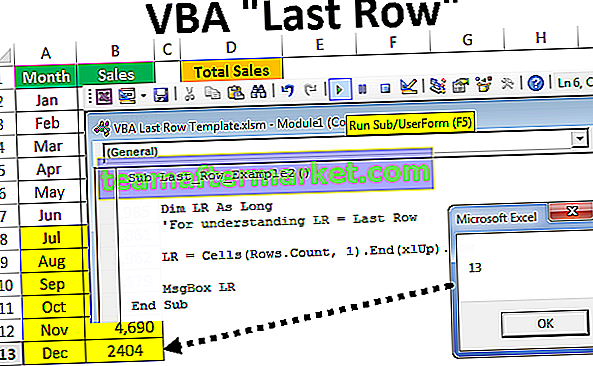I Excel visas som standard bråkvärdena i decimaler, bråk i excel är nummerformat där fraktionerna visas som de verkliga bråkarna snarare än decimalerna, de kan nås från formatfliken för Excel och sedan från kategorilistan vi kan välja bråk och nu kommer våra siffror att vara i bråkformat och inte i decimalformat.
Bråknummer i Excel
Vi hanterar alla siffror i excel, vi formaterar några siffror i excel för att se bättre och läsbara ut. Speciellt när vi arbetar med decimaltal behåller vi vanligtvis två decimaler för att läsa numret korrekt.
Om du till exempel vill visa 1,5 i cellen måste vi behålla minst en decimal för att läsa den som 1,5, annars kommer den att visas som 2.
Nåväl, vi känner alla till den här tekniken tidigt i excel-inlärningarna. Om du kommer ihåg din matematiklek i din skola måste din matematiklärare ha undervisat om bråk.
Det finns en alternativ metod för att skriva decimaltal i bråk. Till exempel, istället för att skriva 0,5 kan vi skriva ½, istället för att skriva 0,25 kan vi skriva ¼, vi kan skriva 0,75 som ¾. Ja, vi använder den här tekniken för att utmärka oss också.
Vi ser inte denna typ av antal formateringstekniker excel ganska ofta. Men istället för att visa siffran som 1,5 kan vi visa som 1 ½.
Vi skulle kunna se den här typen av nummer i aktiekurserna. Inom aktiemarknadsindustrin måste du höra människor som tar in en bråkdel som ”Co., A förvärvade ¼ (en fjärdedel) av aktierna, Co., C sålde sina 2/3 (två tredjedelar) av aktierna till andra företag.
Eftersom vi inte får se den här typen av bråknummer regelbundet i Excel presenterar vi den här artikeln om bråknummer i Excel. Gå igenom hela denna artikel och lär dig mer om bråknummer i Excel.
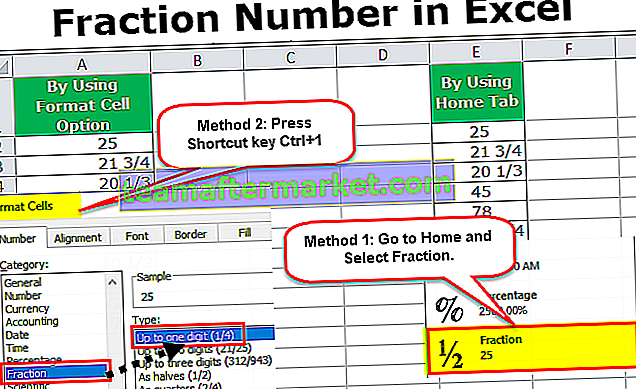
Hur formaterar jag siffror som bråk i Excel?
I Excel kan vi formatera siffrorna som bråk på ett par sätt. Vi kan formatera siffror som bråk på två sätt en är genom att använda nummerformat under fliken Hem och den andra använder alternativet Formatcell.
Du kan ladda ner denna fraktion i Excel-mall här - Fraktion i Excel-mallMetod nr 1 - Format med hjälp av fliken Hem
Jag har få siffror från cell A1 till A10 med decimaler. Låt oss konvertera dem till fraktioner med hjälp av fliken Hem.

Välj alla siffror från A1 till A10.

Gå till fliken Hem och klicka på listrutan för nummerformat under nummer.

Välj Bråkalternativ i den här listrutan.

Nu kommer det att konvertera alla decimaltal till bråk.

Metod # 2 - Formatera med Format Cell Alternativ
Ta samma siffror från föregående exempel där jag har data från cell A1 till A10 med decimaler. Låt oss konvertera dem till en bråkdel med alternativet Format Cell.
Steg 1: Välj cellerna från A1: A10
Steg 2: Högerklicka på celler och välj Formatera celler.

Steg 2.1: Istället för att högerklicka och välj Formatera celler kan du trycka på snabbtangenten Ctrl +1. Du kommer att se under fönstret.

Välj Bråk under det här fönstret . Här kommer vi att se alla typer av bråkalternativ under detta. Välj den första.

Klicka på ok för att slutföra proceduren. Nu kommer vi att se bråknummer istället för decimaltal.

Hur använder jag bråknummer i Excel?
Nu ska vi titta på att använda bråknummer praktiskt taget. Vi kommer att utarbeta en lista över ingredienser som krävs för Biriyani-beredning. Nedan följer ingredienserna som krävs för Biriyani.
Låt oss skapa en mall i Excel-ark.

Nu har vi kvantitet i kolumn C. I köketerminologi är decimaltal vanligt. Vi måste visa det i en bråkdel.
Använd någon av ovanstående 2 metoder.

Nu är det faktiskt i köketerminologi.
Saker att komma ihåg
- Vi kan skapa en bråkdel upp till tre siffror.
- Vi kan se ett verkligt decimaltal i formelfältet.
- Om du multiplicerar 1/4 med 2 blir resultatet ½.
- Vi kan visa bråk på två sätt en som 4: s, dvs. ¼, 2/4, ¾, och en annan som 8: s, dvs. 2/8, 4/8, 6/8.