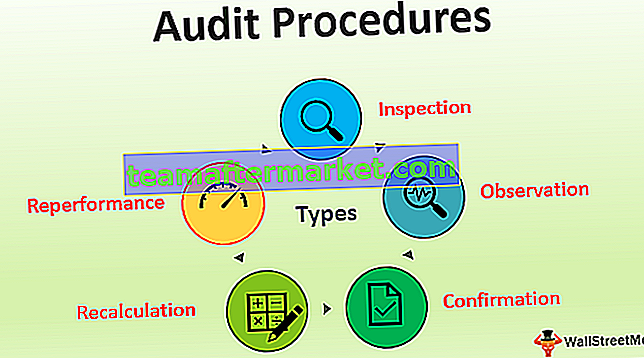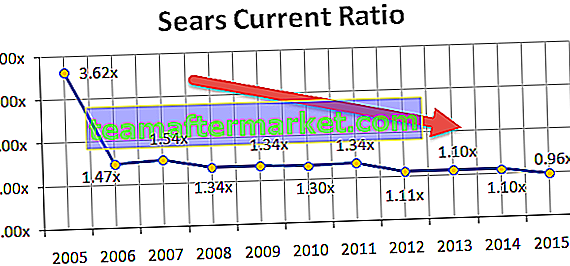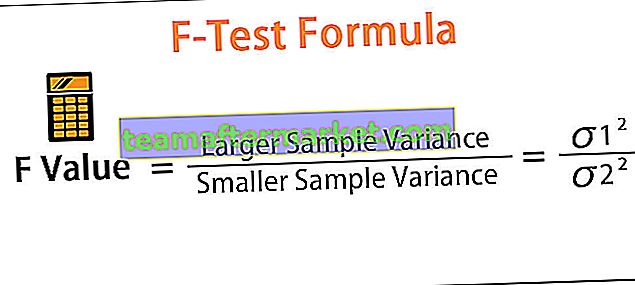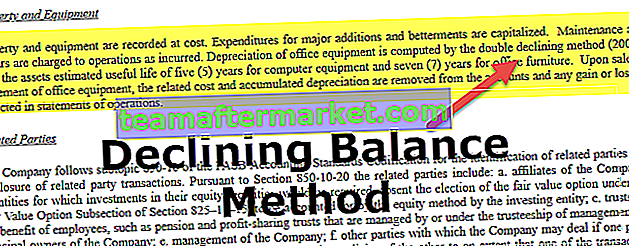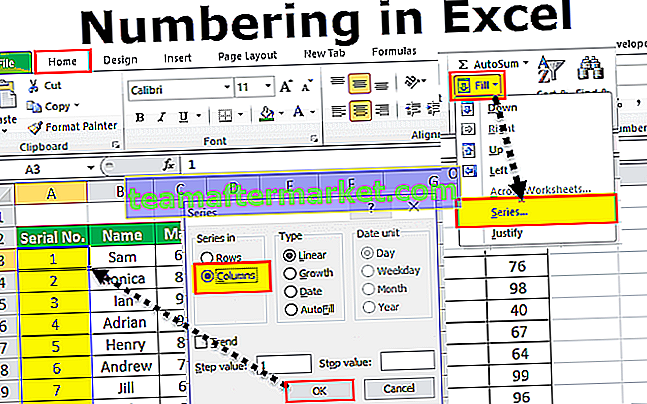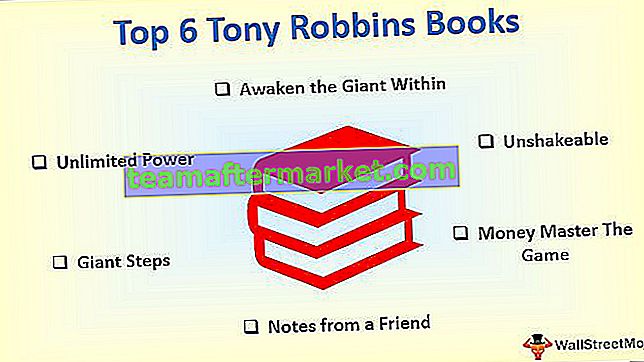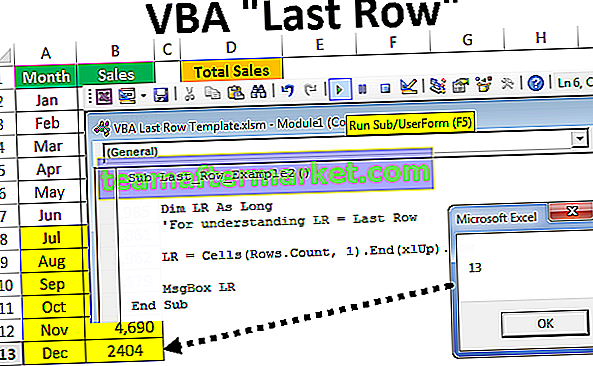Vad menar du med skivare i Excel?
Slicers är en mycket användbar funktion i excel som används för att använda flera automatiska filter i en datatabell. Om en användare måste använda filter i varje kolumn för att hitta ett datum, innebär det många klick när man sätter in en skivare gör det lättare för användaren eftersom det kan göras med några få klick, skivor finns i fliken infoga i filteralternativet.
# 1 Hur man sätter in skivare i din vanliga Excel-tabell?
Skivaren kan också sättas in i dina excel-tabeller. Titta nu på det normala dataområdet nedan, du kommer inte se någon form av Slicer-alternativ för det här normala dataområdet.
Du kan ladda ner Slicers Excel-mall här - Slicers Excel-mallDu måste konvertera det normala dataområdet till Excel-tabeller för att frigöra alternativet för Slicers i Excel.
- Steg 1: Välj hela data och tryck på Ctrl + T för att lägga till en tabell i dataområdet.

- Steg 2: Klicka på OK för att skapa en tabell åt dig.


- Steg 3: Så snart tabellen har skapats kommer du att se en ny flik i menyfliksområdet Design, under den här fliken kan du se alternativet Skivare (endast från Excel 2013 och framåt).

- Steg 4: Välj alternativet Infoga skivare. Den visar alla tillgängliga rubriker i tabellen.

- Steg 5: Välj den önskade kolumnen du vill filtrera bort data ganska ofta.
Obs! Du kan också välja alla rubriker. Men jag har bara valt LAND-kolumnrubriken.


Det här är den skivare jag har lagt in för rubriken Land. Den listar alla unika värden från listan. Om du klickar på en specifik landsdatatabell visas endast det valda landets data.
Nu har jag valt landets namn Kanada och datatabellen som bara visar landets data i Kanada.

# 2 Hur sätter du in en skivare i ditt pivottabell?
Jag är säker på att du ler mot det vackra alternativet för Slicers och dess coola funktioner. Bli inte överväldigad av Slicers coola funktion eftersom jag har mycket mer i det för att avslöja många saker. Obs: Ladda ner arbetsboken för att följa mig.
När vi använder pivottabellen som har många fält misslyckades det ofta att förmedla rätt meddelande på grund av för många fält i den. Jag är säker på att du också har upplevt detta i ditt dagliga arbete. Men att infoga en skivare i ditt bord gör rapporten mer användarvänlig.
Jag har en stor datatabell som innehåller så många som 10 rubriker till den och har mer än 700 rader med data.

Jag vill få en sammanfattning av dessa stora uppgifter när det gäller dess bruttoförsäljning. Jag har tillämpat pivottabellen för att sammanfatta dessa stora data.
Jag vill se sammanfattningsrapporten i termer av landsmässigt, produktmässigt, årsmässigt och segmentmässigt.

Pivottabell som visar den sammanfattade rapporten, eftersom data har många fält, rapporten är inte användarvänlig just nu. Genom att infoga slicer kan vi skapa användarvänliga filteralternativ.
- Steg 1: Placera en markör i pivottabellen. Ta bort alla fält utom land och YEAR.

- Steg 2: Gå till Analysera> Sätt in skivare

- Steg 3: När du har valt skivan visar den alla rubriker. Välj segment och produkt.

- Steg 4: Nu ser du skivorna för dessa två valda rubriker.

Nu visar rapporten en sammanfattning av alla segment och för alla produkter. Om du bara vill filtrera bort rapporten för Segment Government och Product Carretera kan du välja alternativen från skivorna. Pivottabellen började visa rapporten endast för de tillämpade filtren. Endast GOVERNMENT & CARRETERA har markerats i Slicer.

# 3 Hur man lägger till skivare för två pivottabeller
Vi kan använda samma skivare för två pivottabeller. Titta nu på bilden nedan där jag har två pivottabeller.

Första pivottabellen som visar rapporten segmentvis och den andra pivottabellen som visar rapporten landsmässigt. Jag måste analysera månadsvis för båda pivottabellerna. Jag kommer att infoga Slicer för en första pivottabell från och med nu.


I bilden ovan har jag valt februari månad som filter och första pivottabell som endast visar resultatet för februari månad. En andra pivottabell visar dock fortfarande den övergripande rapporten för alla månader.
För att länka Slicer med båda pivottabellerna högerklicka på Slicer och välj alternativet som heter Report Connections .

När du klickar på Rapportera anslutningar kommer det att visa dig listan över samma datatabellens alla pivottabeller i arbetsboken. Välj antalet pivottabeller som du behöver för att länka till den här skivaren. I det här fallet bara två pivottabeller.

Gå nu tillbaka och välj det månadsnamn du vill visa rapporten.

Nu visar båda pivottabellerna bara rapporten för februari månad.
# 4 Hur justerar du skivaren så att den passar ditt fönster?
Ett av de vanligaste problemen i SLICER är ett avståndsproblem. Titta nu på tabellen nedan för MÅNADER.

Denna skivare visar bara de första sex månaderna i den nuvarande skärmen. Om jag vill välja reaming månader måste jag rulla ner och välja och tar lite tid av min produktivitet. Men jag kan göra några justeringsändringar så att den visas enligt min bekvämlighet.
- Steg 1: Välj skivaren och gå till Alternativ.

- Steg 2: Under det här alternativet går du till Kolumner och gör det till 2.

Nu kommer resultatet att visas i två kolumner istället för en kolumn. Detta blir mycket enklare än den första som väljer månaderna.

Saker att komma ihåg
- När du länkar pivottabeller måste du vara medveten om pivottabellnamn. Det är alltid en bättre teknik att ge namn på dina pivottabeller.
- Vi kan styra instrumentpanelerna genom Slicers.
- Skiv- och pivottabeller är beroende av varandra.