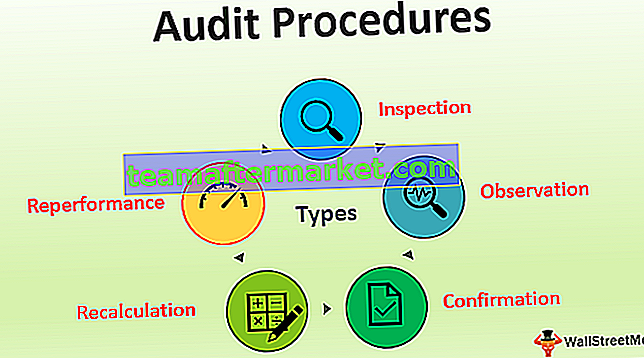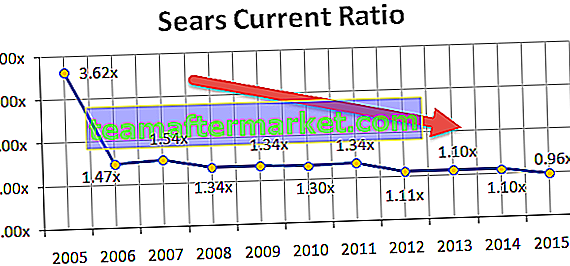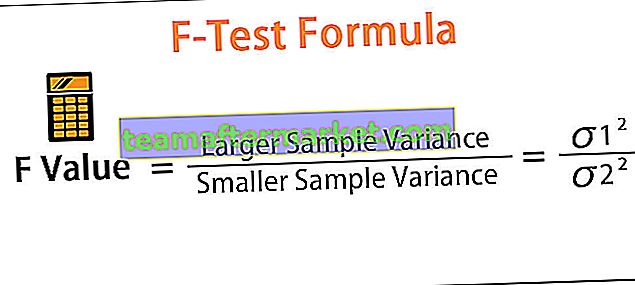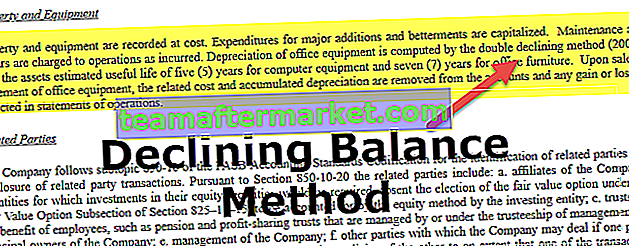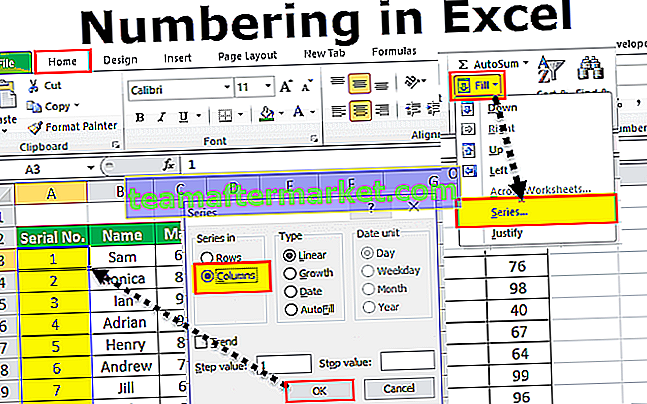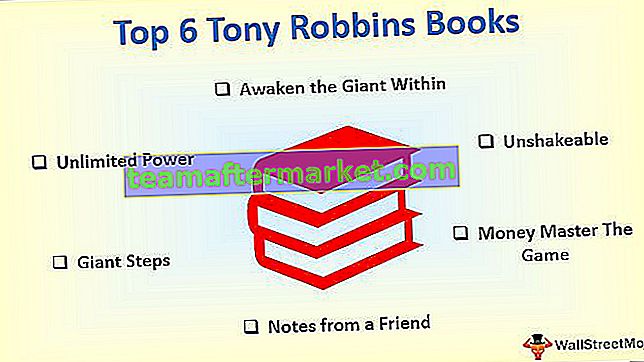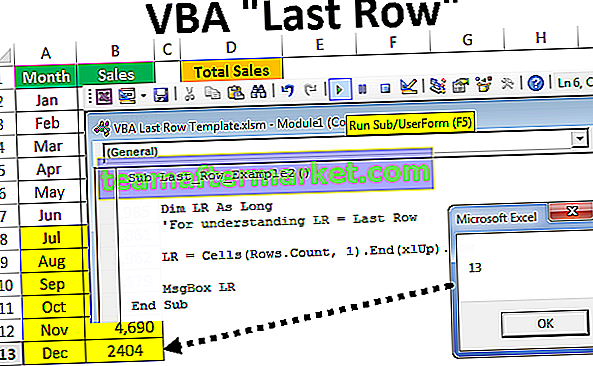Anpassade listor används i excel för att sortera data baserat på användarens val, när vi sorterar alla data som normalt excel ger oss de allmänna alternativen att sortera som från A till Z eller högt till lågt eller ökar eller minskar, men vi kan skapa våra egna anpassade listor för att sortera data som vi vill, för att komma åt anpassade listor under sortering, gå till fliken avancerad och gå sedan till anpassad lista i orderalternativet.
Hur skapar jag en anpassad lista i Excel?
Anpassad lista i Excel är en av de mest använda funktionerna i Excel. Detta kan användas i alla versioner av Excel. Den här listan är till hjälp när det finns ett behov av att manuellt ange samma uppsättning data på repetitiv basis. Det hjälper till att automatiskt uppdatera data i en Excel-fil.
Låt oss lära oss att skapa anpassad lista i Excel med praktiska exempel -
Exempel # 1 - Anpassad lista skapad manuellt i Excel
Steg 1 - Öppna Excel. Gå till Arkiv och välj Alternativ.

Steg 2 - Välj Avancerat och klicka på Redigera anpassade listor.

Steg 3 - Klicka på Ny lista och klicka sedan på Lägg till.

Steg 4 - Skriv information i rutan Listposter. Tryck på Enter efter att du har skrivit varje post. Klicka på ok efter att ha skrivit alla detaljer.

Steg 5 - Klicka ok.

Steg 6 - Gå till Excel-filen. Skriv endast förnamn från postlistan.

Steg 7 - Dra från första posten i Excel-filen.

Detaljer uppdateras nu automatiskt utan att man behöver skriva manuellt i Excel-filen. Detta är ett exempel på en anpassad lista som skapats manuellt av en användare i Excel.

Veckodagar behöver inte skapas manuellt i excel anpassad lista. Även om den första veckodagen är angiven.
Sedan dras den första postcellen, andra veckodagar fylls i automatiskt. Denna lista finns redan i Excel och kan inte raderas av användaren.

Årets månader finns också i Excel. Det finns inget behov av att manuellt skapa en lista för dagar i månaden i Excel.
Skriv månadens namn i en cell och dra den cellen. Månadens namn fylls automatiskt.

En manuellt skapad lista av användaren syns nu i excel-anpassade listor. Radera kan klickas för att radera den manuellt skapade listan.

Listan kan skapas antingen horisontellt eller vertikalt.

Exempel # 2 - Skapa lista i olika ark
Listor kan också skapas på ett annat ark.
Steg 1 - Ange detaljerna i det nya arket.

Steg 2 - Gå till den nya listan. Klicka på Lägg till, klicka sedan på Pil.

Steg 3 - Anpassad lista i Excel fylls. Välj information som du nyligen angett. Dollar- och semikolontecken skapas automatiskt. Det finns inget behov av att skapa dessa tecken manuellt.

Steg 4 - Klicka på import och klicka sedan två gånger på ok.

Steg 5 - Gå till ett annat ark. Skriv förnamn från postlistan och dra cellen från den första posten.

Du kan se listan på ett annat ark.

Användaren anger inte ett komma. Komma skapas automatiskt i dialogrutan anpassade listor.

Obs: Ovanstående exempel gjordes i Excel 2013. Gå till Arkiv --- alternativ --- avancerad — redigera anpassad lista och följ samma steg som ovan för att göra i Excel 2007. VERKTYG - ALTERNATIV - ANPASSAD LISTA och följ samma steg enligt ovan för att göra i Excel 2003.
Saker att komma ihåg
- Undvik att skapa en lista som redan finns; till exempel veckodagar, månader på ett år.
- Kom ihåg den första posten som skapades när du förbereder listan.
- Håll inte långa meningar på listan. En anpassad lista i Excel hjälper till att samla in data och skapa rapporter.
- Inlägg i en lista kan antingen ändras eller raderas enligt användarens preferenser.