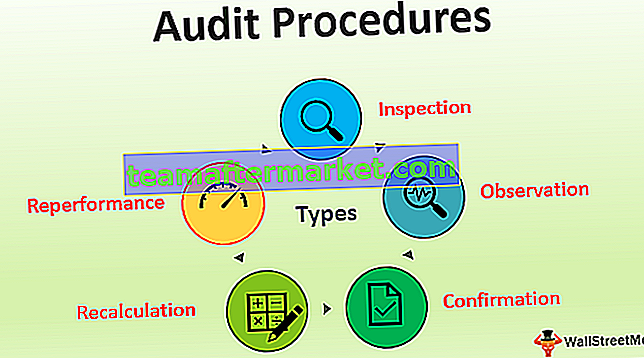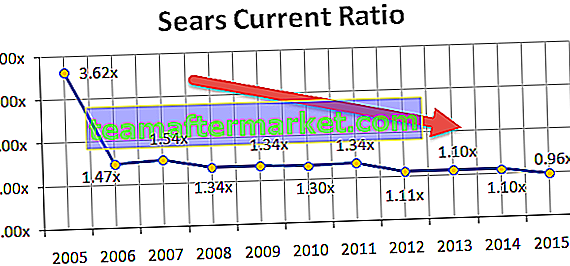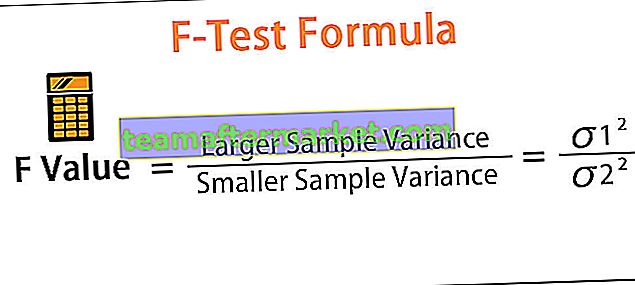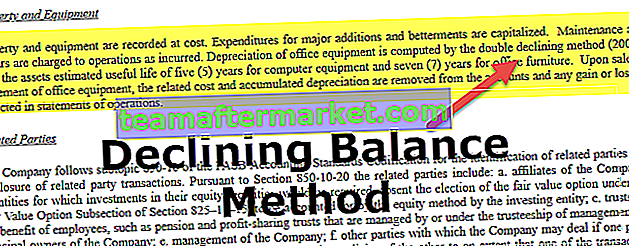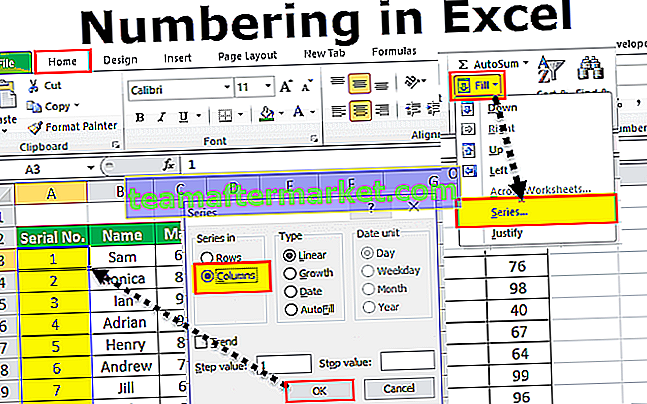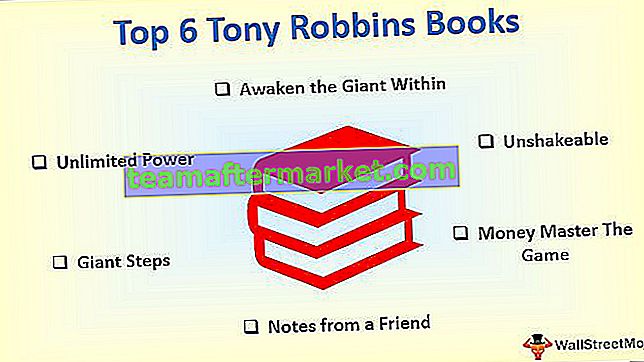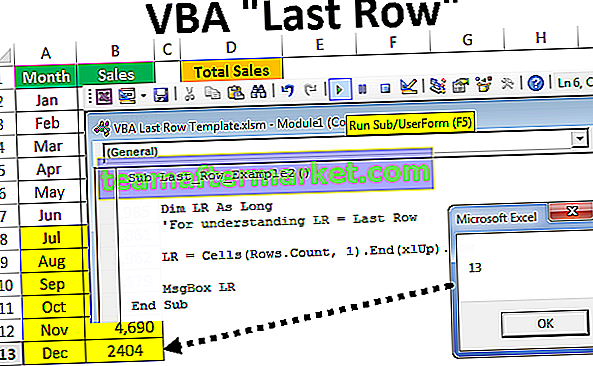Vad är tidslinjen i Excel?
Tidslinjen i Excel är en typ av SmartArt som skapas för att visa tiden för den olika processen. Det används främst för datumfiltrering i dina underliggande datamängder som innehåller datumfält i en pivottabell. Det här alternativet introducerades först i Excel 2013- versionen.
Hur skapar jag tidslinjer i Excel? (med ett exempel)
Du kan ladda ner denna Excel-mall för tidslinje här - Excel-mall för tidslinjenI nedanstående tabell har jag tabelldata som innehåller kolumnerna Datum, gren, produktkategori, kundtyp och intäkter.

Med hjälp av pivottabell och diagram kan du skapa en tidslinje i Excel där du enkelt kan sammanfatta och utföra dataanalys baserat på filial, produktkategori, kundtyp och intäktsdata.
Steg # 1 - Skapa tabellobjekt
Initialt omvandlas datamängden till ett tabellobjekt, det kan göras med nedanstående steg
- Klicka inuti datamängden, klicka på fliken Infoga och välj Tabell.

- En popup för skapande tabell visas, där den visar dataintervall och rubriker, och klicka på OK.

- När tabellobjektet har skapats visas det som nedan nämnt.

Steg # 2 - Pivottabell
I slutändan måste vi sammanfatta intäktsdata för filial, produktkategori, kundtyp efter tidslinje. Därför måste vi skapa pivottabellen
För att skapa en pivottabell följs nedanstående steg:
- I tabellobjektet klickar du i datauppsättningen, klickar på fliken Infoga, väljer pivottabell och klickar på OK, fönstret Pivottabellfält visas i ett annat ark. (Du kan namnge arket som "PIVOTTABLE_TIMELINE")

- I rutan Pivottabellfält drar du grenen till avsnittet Rader, produktkategori till avsnittet Kolumner och intäkter till avsnittet Värden.


Steg 3 - Pivotdiagram
Här måste jag basera ett pivotdiagram på skapade pivottabeller i det arket, kopiera därför arket "PivotChart_Timeline" eller skapa en annan kopia, med en "PivotChart_Timeline" som arknamn.
- Klicka på "PivotChart_Timeline" -arket i pivottabellen, under fliken Analysera i ett hem, välj PivotChart.

- Popup-fönstret Infoga diagram visas i den kolumnen Välj under det staplade kolumndiagrammet i Excel. Klicka på ok.

- Pivottabell visas.

Här kan du dölja produktkategorin, förgreningen och summan av intäkterna i pivottabellen genom att högerklicka och välja dölj “legendfältknappar i ett diagram”, så att de tre fälten inte visas i diagrammet (Nedan nämnda skärmdump)


Steg 4 - Infoga tidslinjen i Excel
Du kan kopiera denna "PivotChart_Timeline" till andra ark genom att skapa ett kopieringsalternativ, du måste välja högerklicka på en mus, på bladets namn "PivotChart_Timeline", fönstrets popup visas nedan. Du kan namnge det arket som "Insert_Timeline".

- För att skapa en tidslinje i Excel kan du klicka var som helst på en dataset i din pivottabell och sedan välja fliken Analysera på menyfliksområdet. Klicka på knappen Infoga tidslinje i filtergruppen.
Tidslinjenavigering

- När du har klickat på knappen Infoga tidslinje visas popup-fönstret Infoga tidslinje och det ber dig att välja det datumfält som du vill filtrera i din tidslinje. Klicka på OK.

- Nu visas tidslinjefönstren,

- För din tidslinje kan du konfigurera eller välja gruppdatum efter år, kvartal, månader eller dagar med hjälp av listrutan.

- Här har jag valt år i nedan nämnda t.ex. år.

Antag att jag vill att tidslinjen filtrerar en pivottabell för att endast visa resultat från år 2018, du kan klicka på 2018 i tidslinjeskivare. Du får intäkterna för år 2018 med hänvisning till region eller gren och produktkategori.

Låt oss nu kolla in kvartalsdata, det kan göras genom att välja i rullgardinsmenyn, där du kan ändra den till kvartal istället för ett år. Om kvartalsdata i tidslinjen inte syns kan du dra den blåfärgade rutan mot varje ände. I nedanstående exempel valde jag andra kvartalet 2016 för att kontrollera intäktsreferensen till region eller gren och produktkategori.

Lista över de bästa tidslinjeverktygen i Excel
Tidslinjer är en speciell form av excel för pivottabeller för att filtrera datum. Tidslinjeskivare i Excel gör det möjligt för dig eller låter dig filtrera eller växla mellan år, kvartal, månad eller dag.

# 1 - Tidslinjeverktyg till höger om alternativfliken

# 2 - Tidslinjeverktyg på vänster sida av alternativfliken

# 3 - Scroll Bar
Det är ett av tidslinjens verktygsalternativ under fliken Visa, vilket är klickande och dragigt för att välja vilka perioder du vill ha och det indikerar dig, vilka perioder du har valt. en rullningslist används för att bläddra genom dagarna, månaderna, kvartalen och åren.


# 4 - Tidsnivå
I alternativet för tidsnivå kan du välja fyra olika tidsnivåer baserat på ditt val. Olika alternativ i tidsnivåerna är år, kvartal, månader och dagar.


# 5 - Rensa filter
Denna knapp kan användas för att rensa alla tidslinjealternativ i excel (det kan vara antingen dagar eller månader eller kvartal eller år)

# 6 - Tidslinjehuvud:
Den visar rubriken eller titeln på en tidslinje.

# 7 - Urvalsetikett:
Den anger eller visar datumintervallet som ingår i filtret.

# 8 - Andra olika anpassningsalternativ i tidslinjen - Storlek för tidslinjefönster

Du kan ändra storleken på en tidslinje för en pivottabell, dvs. du kan justera tidslinjens höjd och bredd. Du kan också ändra storlek på ett tidslinjefönster från dess gränser genom att dra det.

# 9 -Tidsplantext
Som standard, i textrutan för tidslinjen, kommer den att visa textningsnamnet som du angav i kolumnnamnet som du har valt för att infoga en tidslinje.

# 10 - Tidslinjestilar
Du har olika alternativ att använda olika stilar till din tidslinje i pivottabellen.
I nedanstående skärmdump kan du observera 12 olika typer av temastilar, förutom detta kan du anpassa med ny tidslinjestil också baserat på ditt val.


Saker att komma ihåg
- I instrumentpanelen har du möjlighet att kombinera tidslinjen med Slicer.
- Din tidslinje kan konfigureras för att gruppera datum efter år, kvartal, månader eller dag.
- Jämfört med normalt datumfilter är tidslinjeskivaren effektivare och det är ett bättre visuellt verktyg som ger en grafisk representation och hjälper till att spåra kritiska milstolpar.